There is nothing worse than a Windows computer stop error or a Blue Screen of Death. Almost every Windows user will be attacked by Blue Screen of Death or stop error when starting the computer
"I edit my very important information on the web page, because I have to go out in an emergency. When I get back to the office, I find that the computer has a Blue Screen of Death? I have no idea what's going on? How do I fix my windows 10 Blue Screen of Death? "
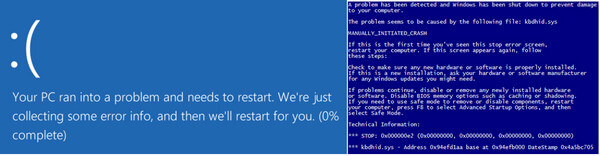
So what is Blue Screen of Death? It is a stop error on a Windows computer after a system crash. When this error occurs, the operating system reaches a condition that it can no longer run safely and displays a blue screen with the process saying recover isolated files. This phenomenon occurs occasionally when we use computers. This may be caused by hardware or driver problems, or by low-level software running in the windows kernel. Now that we all know something about the Blue Screen of Death, we will teach you how to repair the Blue Screen of Death on windows and how to recover data from windows.
| Part 1: Efficient solutions to fix blue screen of death on Windows (How) |
| Part 2: Recover data on blue screen of death Windows computer |
Part 1: Efficient solutions to fix blue screen of death on Windows (How)
1. Boot into Safe Mode
In most case, Windows computer is configured by default to restart automatically. In this case, you will be not left enough time to read and understand the error text when the blue screen appears.
The first thing you need to do is to disable automatic restart on your computer.
Step 1 Go to "My Computer" and right-click it > "Properties" > "Advanced system settings" > Select "Advanced" tab.
Step 2 Under "Startup and Recovery" section and click the "Settings" button.
Step 3 Go to the "System failure" section and uncheck "Automatic Restart" option > Click "OK" to save the settings.
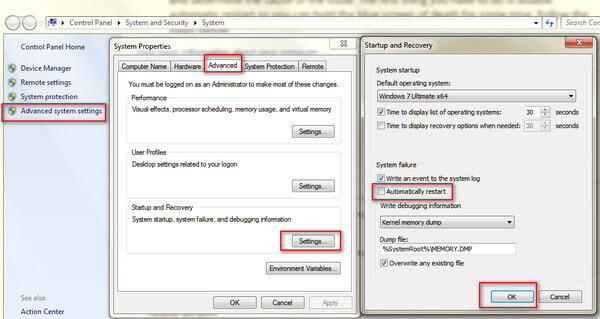
Then just boot into your computer into Safe Mode.
Restart your computer, press F8 before Windows logo shows, use the arrow keys to select "Safe Mode" and "Enter" to run computer in Safe Mode.
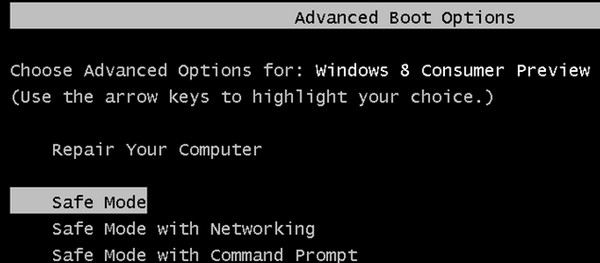
2. Update Windows system
Like software update, getting the latest system update may fix this error you are experiencing.
Step 1 Go to "Start" > Type "Windows Update" in the search bar to find it.
Step 2 Click "Check for updates" to review any pending updates and click "Install updates" to update Windows system.
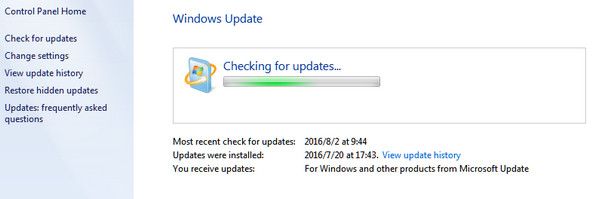
3. Check hard disk errors
Windows has its built-in diagnosis utilities to help you identify and fix certain errors.
Check hard disk issues:
Step 1 Right click "Computer" > "Properties" > "Tools" tab and at the "Error-checking" section click "Check now".
Step 2 Select both "Automatically fix file system errors" and "Scan for and attempt recovery of bad sectors" > "Start" to check the hard disk problems.
Check memory issues:
Go to "Control Panel" > Type "Memory" in the search box > Click "Diagnose your computer's memory problems" and follow the onscreen to restart and repair your computer memory problems.
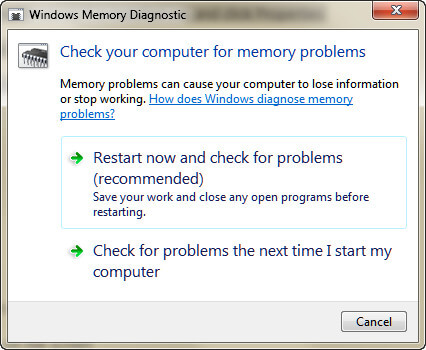
Part 2: Recover data on blue screen of death Windows computer
Data Recovery is a very professional computer data recovery software, which can recover photos, videos, music, emails, PDF, Excel, TXT, XML, log, HTML, RTF, DAT and other files for you.No matter how your computer runs out, such as disk accident, re partition, importer clone, system re installation, virus attack, etc., it can recover data from hard drive and internal drive on your computer. It can recover data from hard drive and internal drive on your computer. It is suitable for windows 10 / 8.1/8/7/vista/xp (SP2 or later), and MAC.
Step 1 Free download this software to your computer. Install and run it immediately.
Step 2 In the main interface, you need to select data type and hard drive for scanning.
Supporting almost data types like videos, photos, music, system files, emails, etc. it prompts a quick scan when you click "Scan".
.jpg)
Step 3 When the scan process is complete, you can find all data presented in the pane. Click it to view and checkmark the data, and then click "Recover" to save the missing or lost files to your computer.

