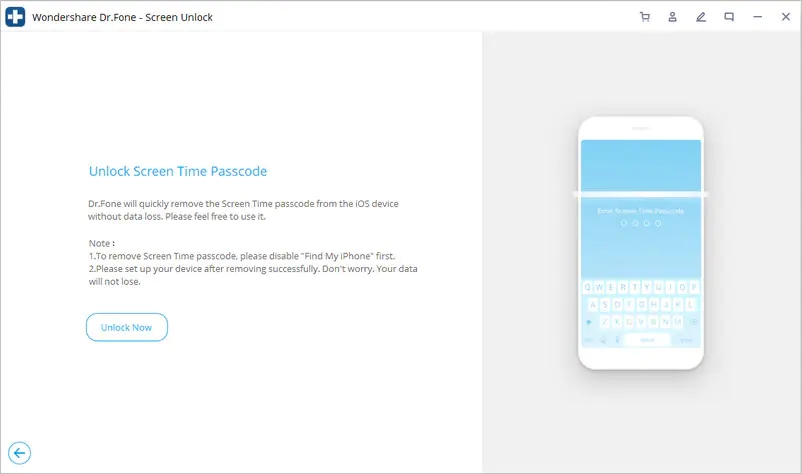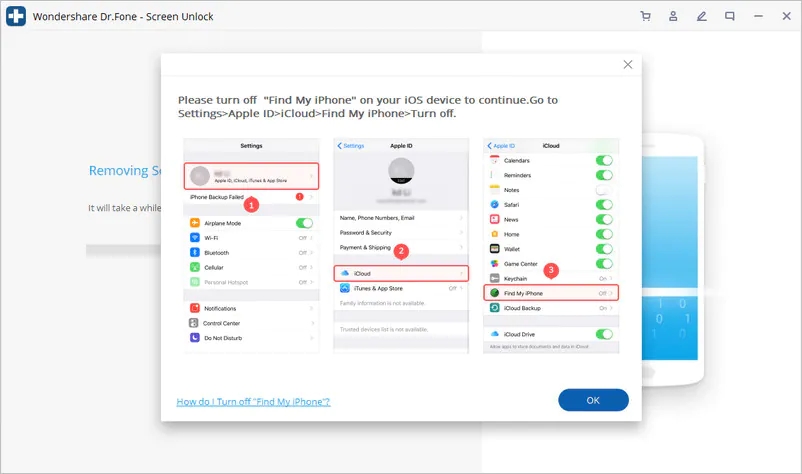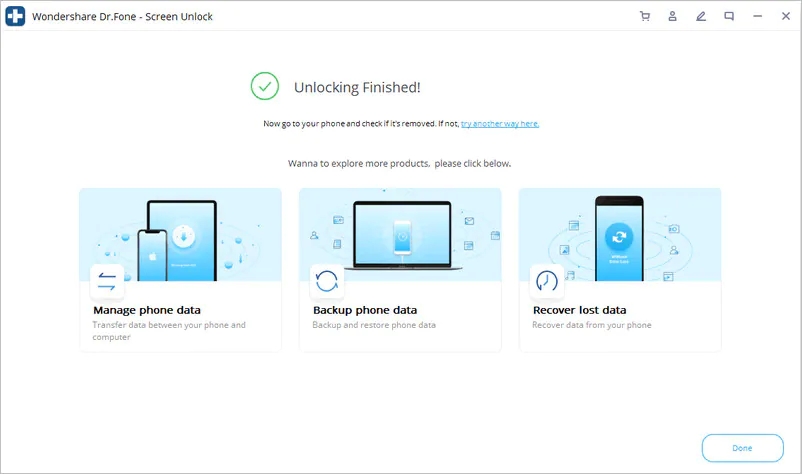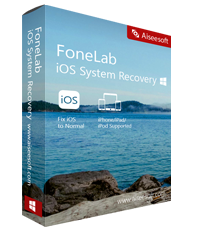Brief introducton of dr.fone - Unlock (iOS)
Dr. Fone - Unlocking the iPhone and iPad allows you to easily remove the lock screen when you forget the device password or don't know the password of a second-hand iPhone or iPad. You can use this iPhone unlock to clear unknown passwords in five minutes. Before you do that, you need to know: Find out that my iPhone / iPad should be disabled.
The advantage of dr.fone - Unlock (iOS)
 100% Security Guarantee: You are the only person who can access your data and accounts.
100% Security Guarantee: You are the only person who can access your data and accounts.
 Easy to use: No technical knowledge is required at all.
Easy to use: No technical knowledge is required at all.
 Safe Delete: After unlocking, your device will be deleted, but the data will not remain anywhere.
Safe Delete: After unlocking, your device will be deleted, but the data will not remain anywhere.
Unlock Apple ID within seconds
regain all iCloud services and Apple ID features by logging into a new account.
Attention:
This tool can unlock Apple ID on all iOS devices. But the device data will be wiped after the unlock.
To remove the Apple ID on an iDevice with "Find My iPhone/iPad" turned on, you need to know the screen passcode, and have the 2-factor authentication enabled.
Support Computer OS iOS
Windows: Win 11/10/8.1/8/7
Mac: 11 (macOS Big Sur), 10.15 (macOS Catalina), 10.14 (macOS Mojave), Mac OS X 10.13 (High Sierra), 10.12(macOS Sierra), 10.11(El Capitan), 10.10 (Yosemite), 10.9 (Mavericks), or 10.8
iOS: iOS 15, iOS 14/14.6, iOS 13, iOS 12/12.3, iOS 11, iOS 10.3, iOS 10, iOS 9

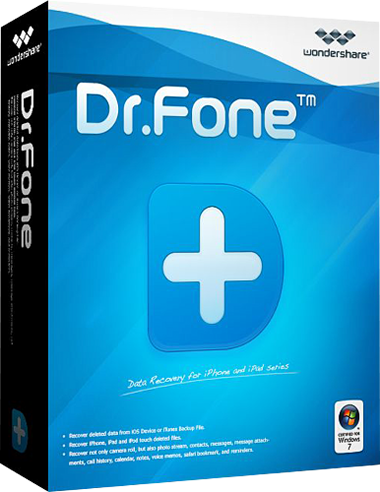


 Simple, click, process.
Simple, click, process. Setting passwords was forgotten long ago
Setting passwords was forgotten long ago

 100% Security Guarantee: You are the only person who can access your data and accounts.
100% Security Guarantee: You are the only person who can access your data and accounts.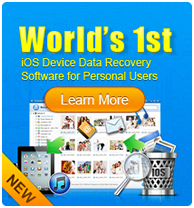
.jpg)
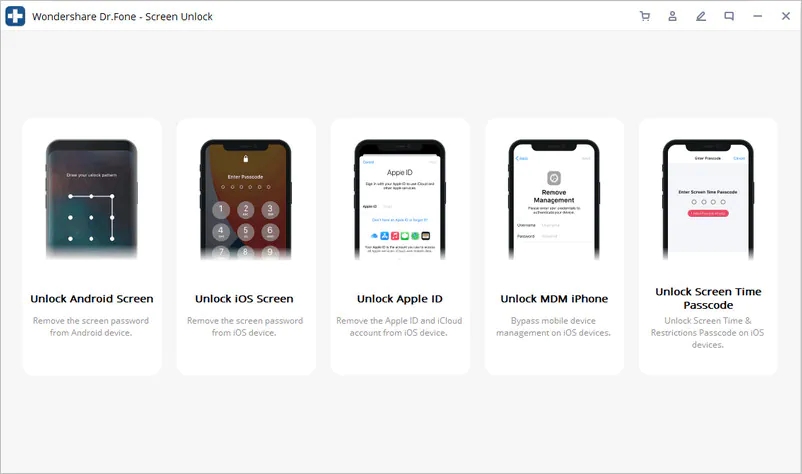
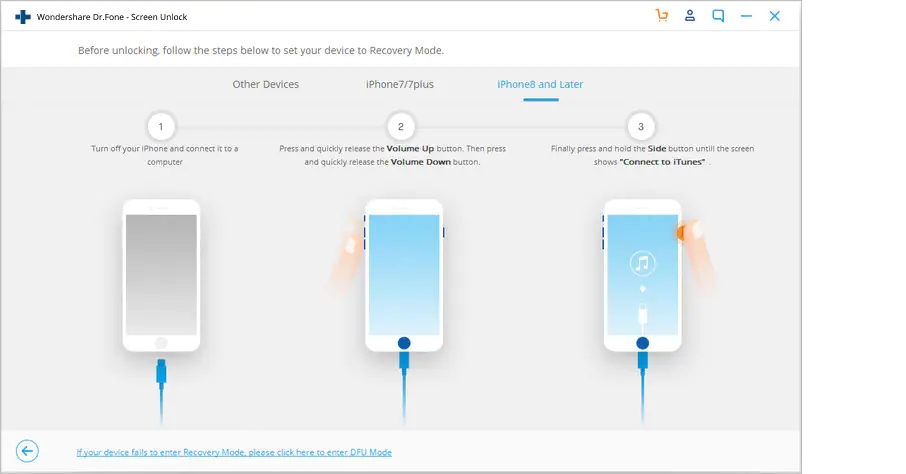
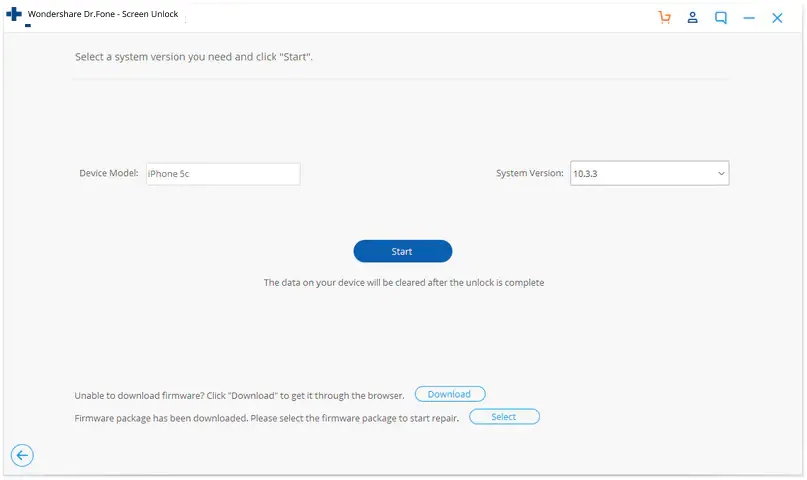
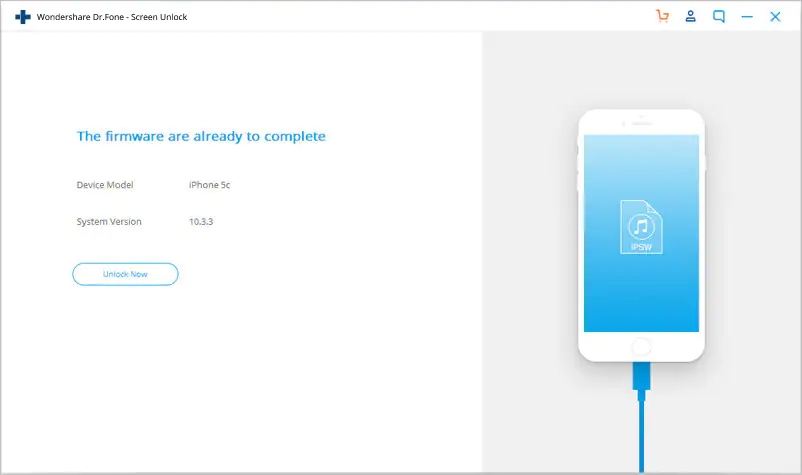
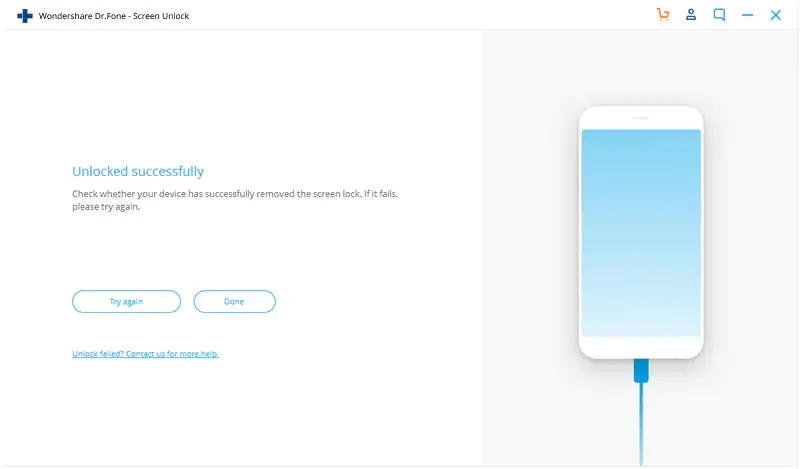
.jpg)
.jpg)
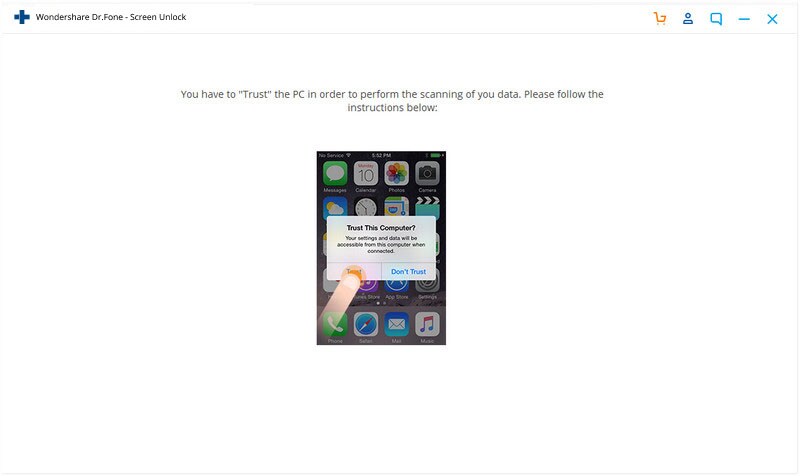
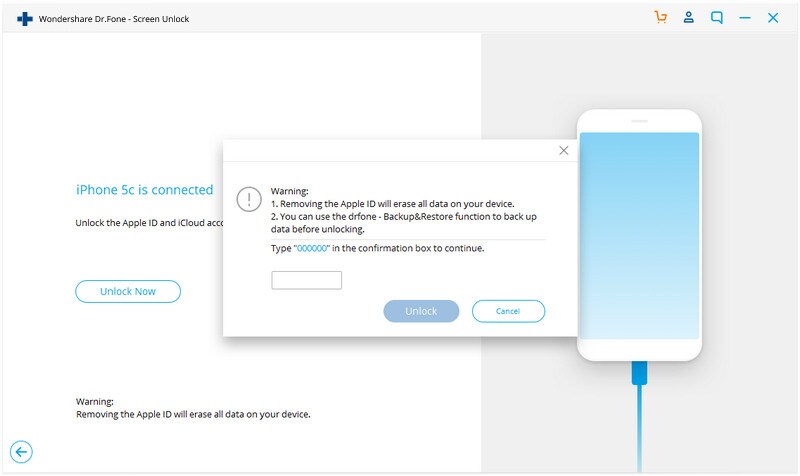
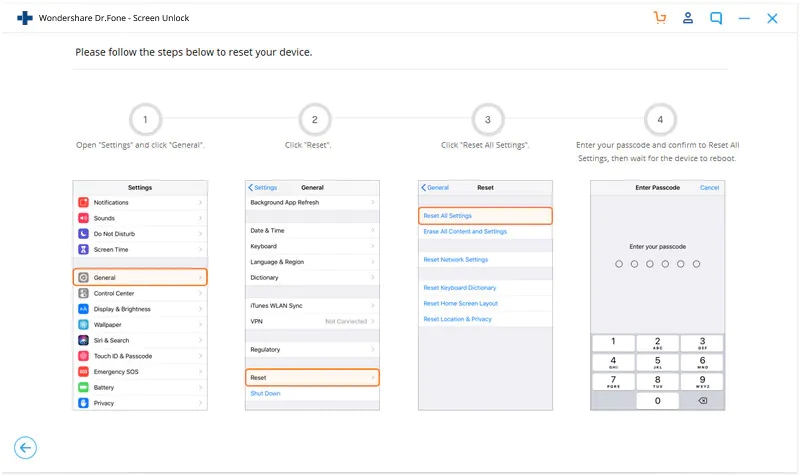
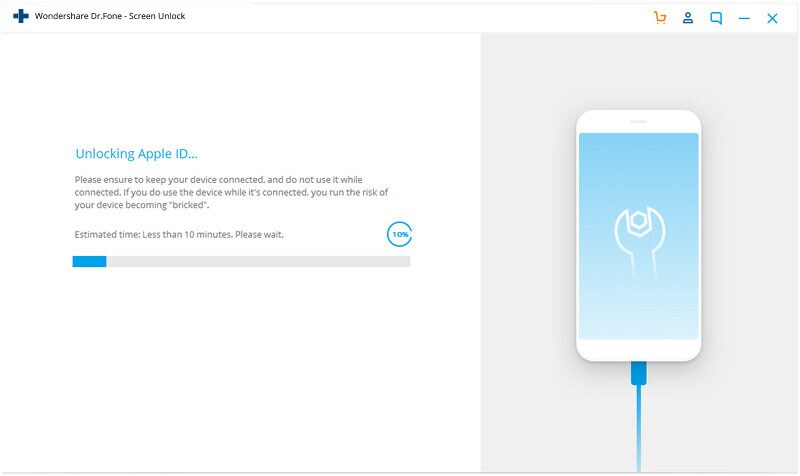

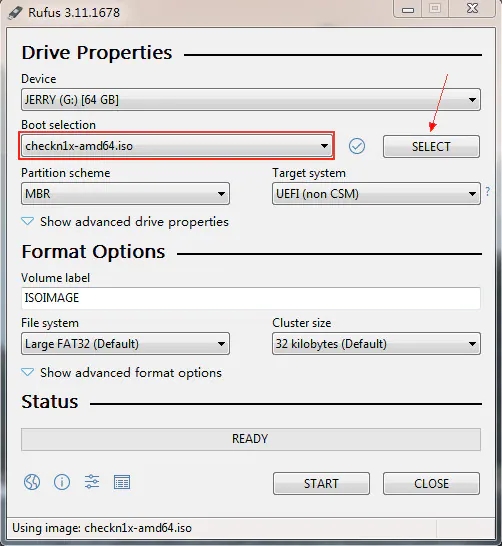
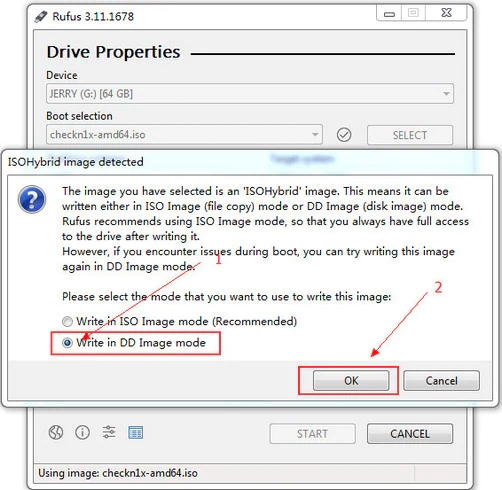
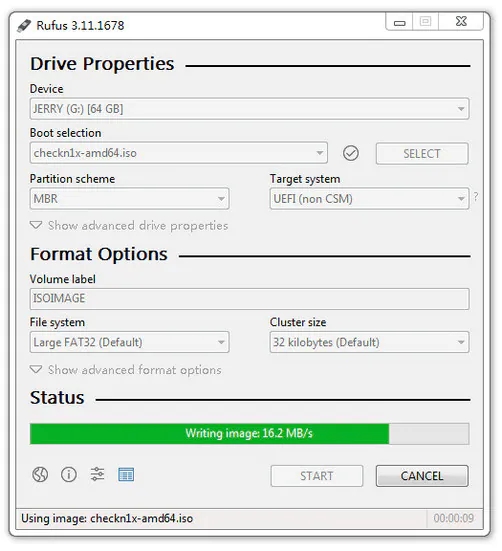
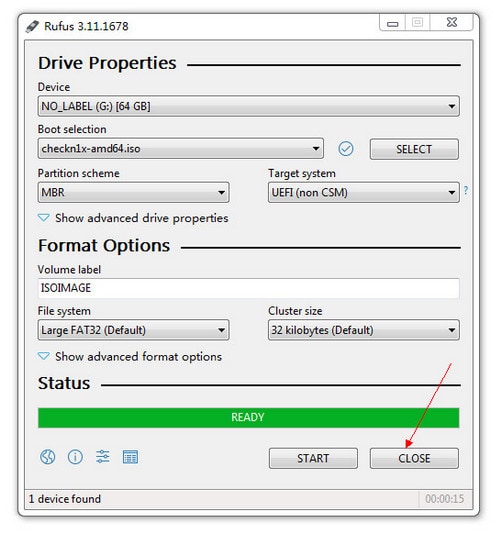
.png)
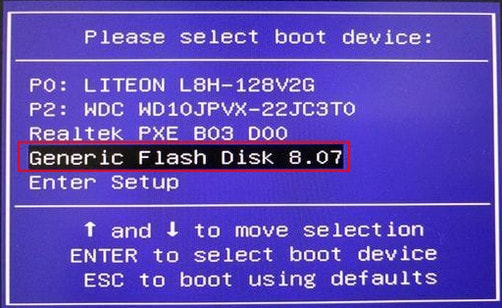
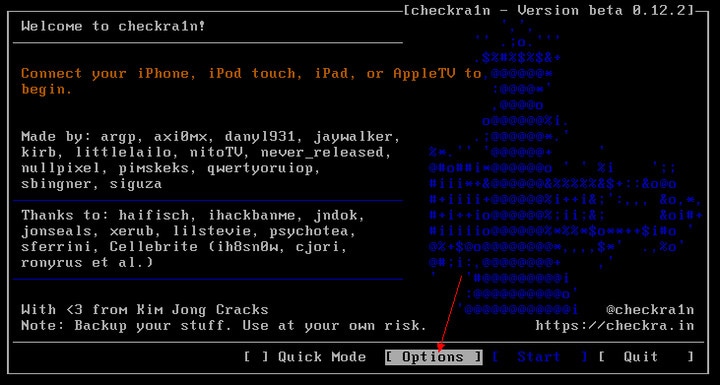
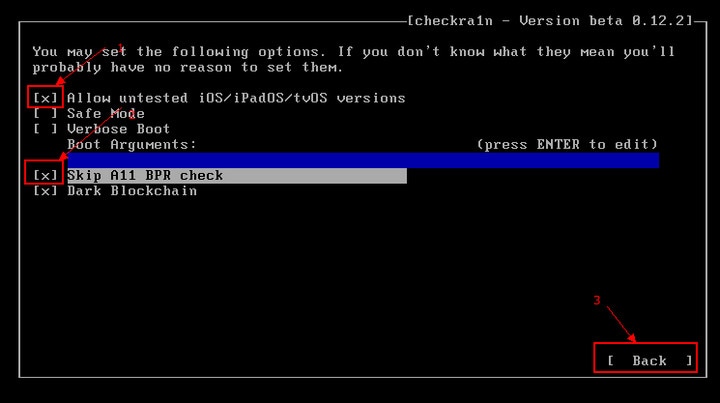
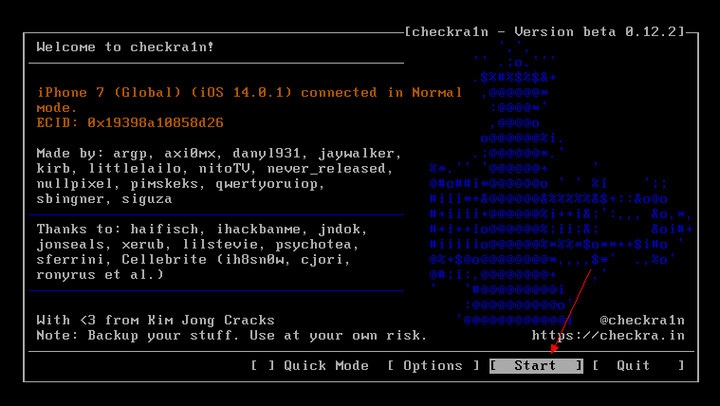
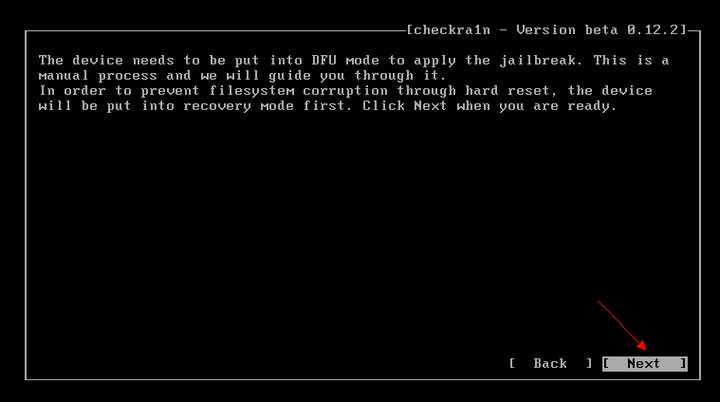
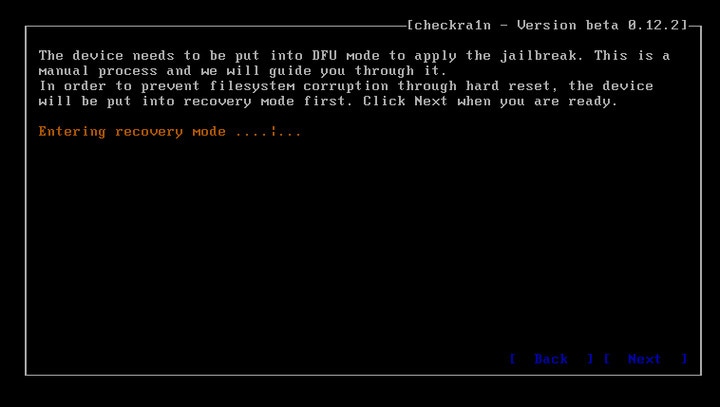
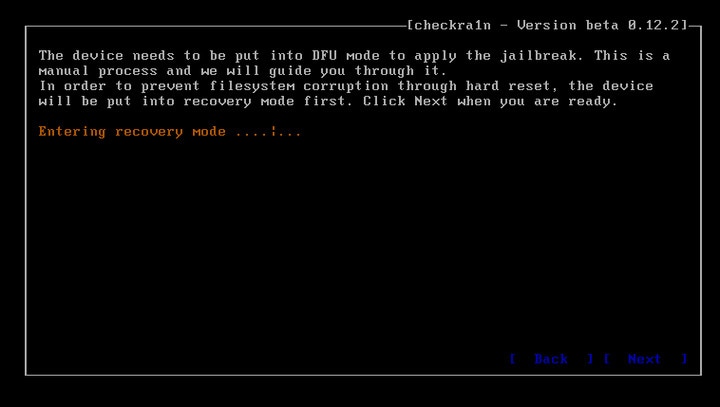
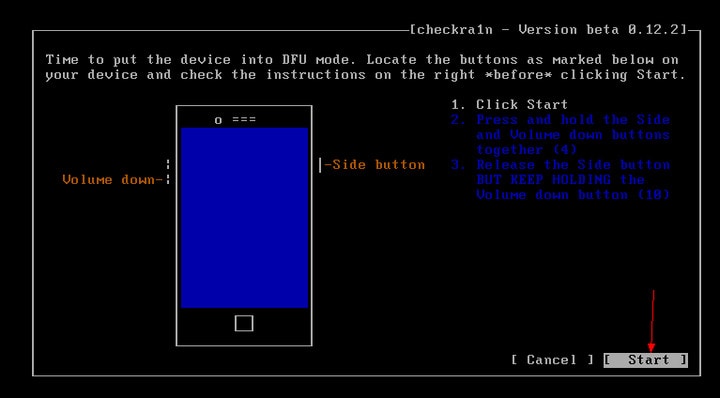
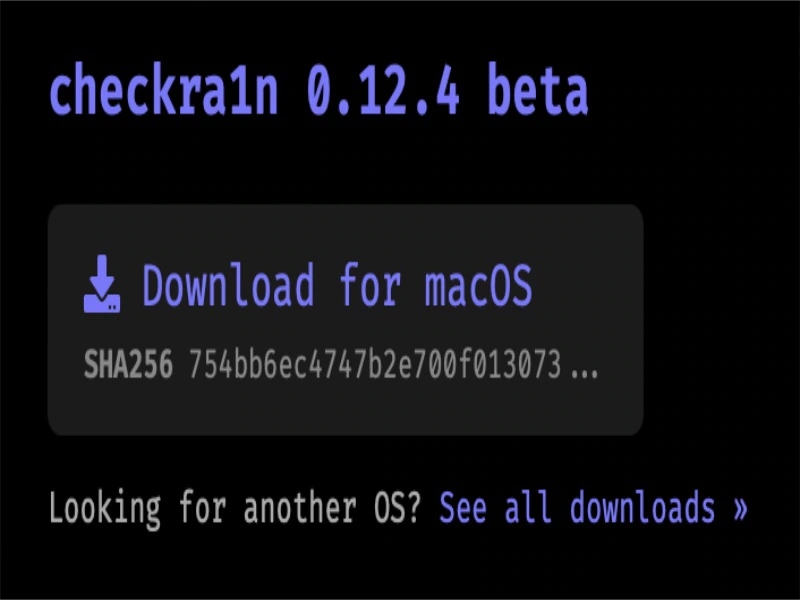
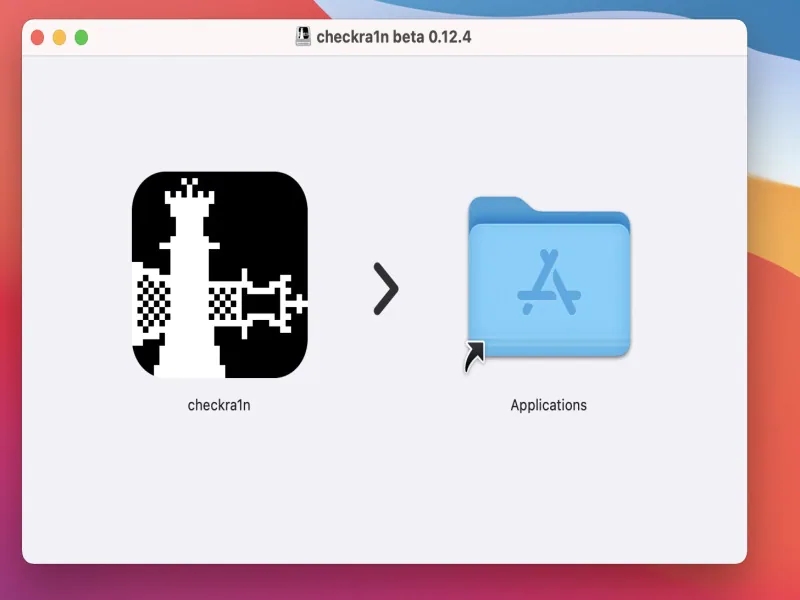
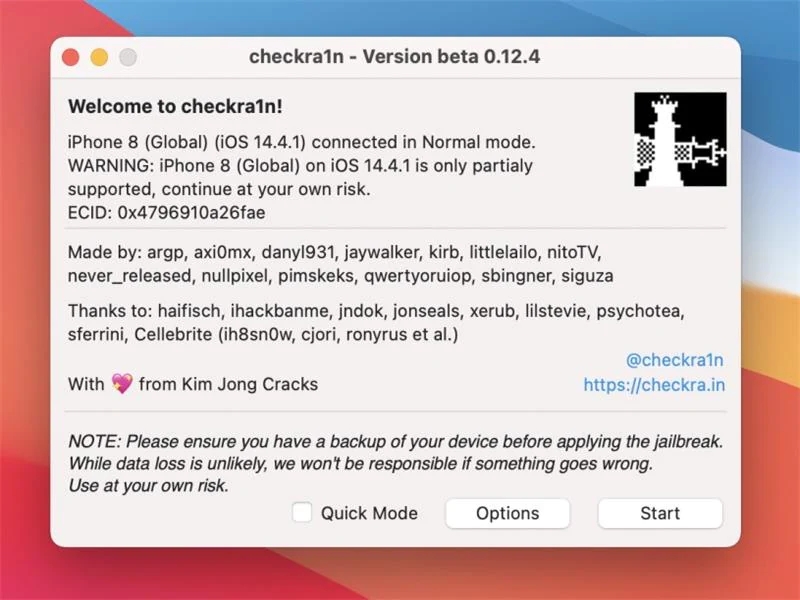
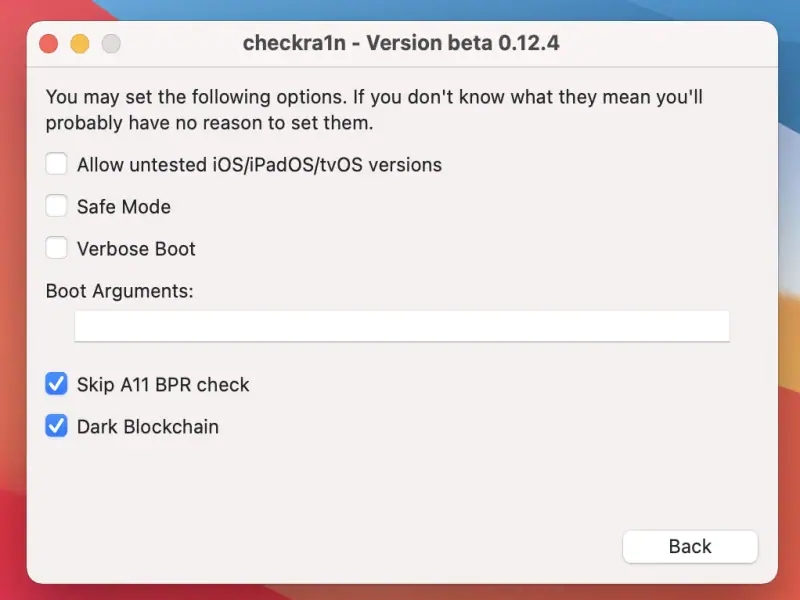
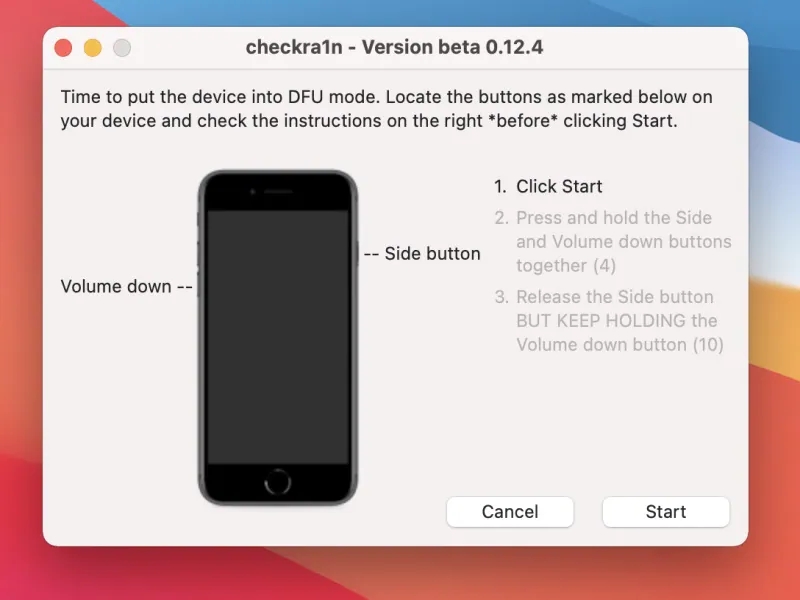
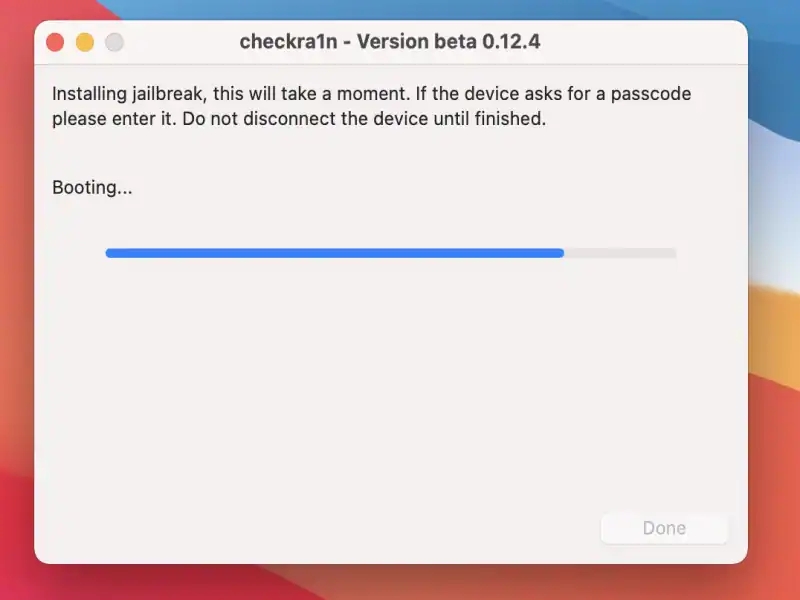
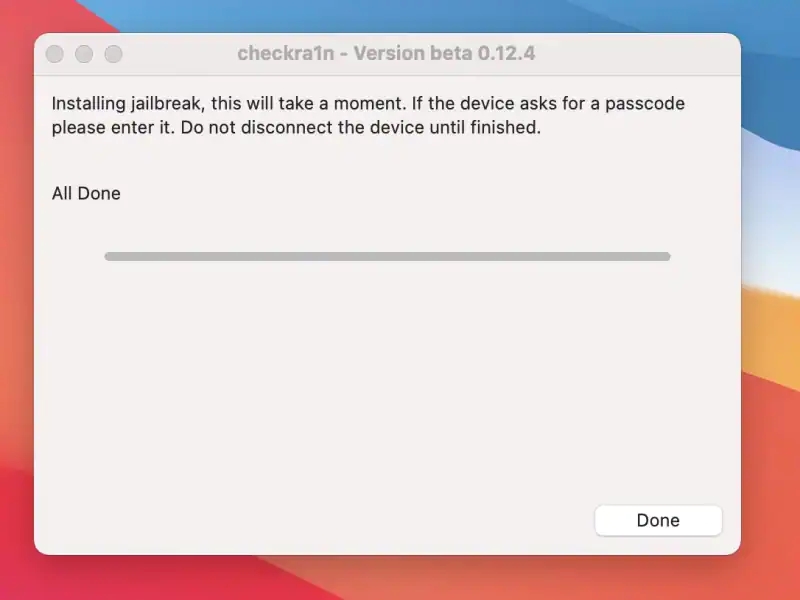
.jpg)
.jpg)
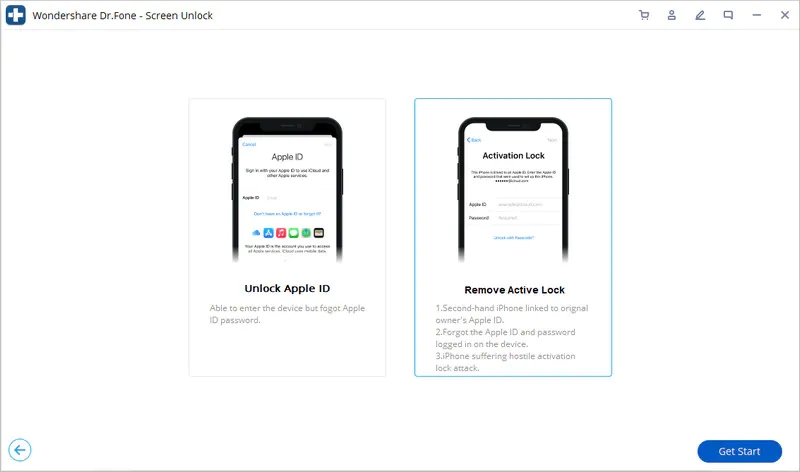
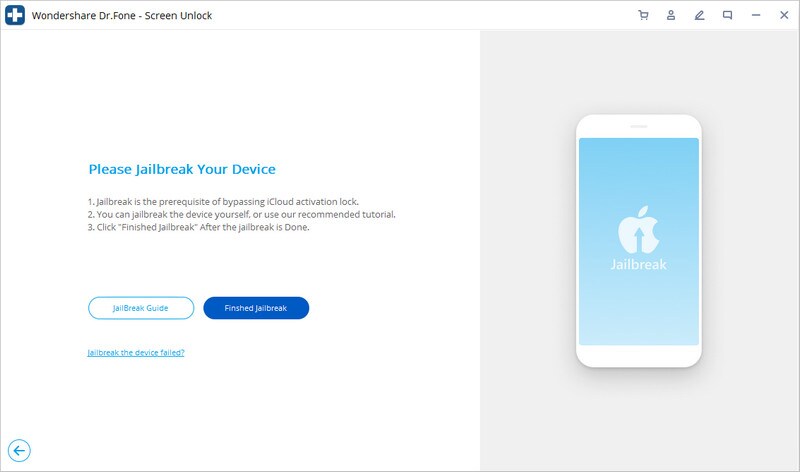
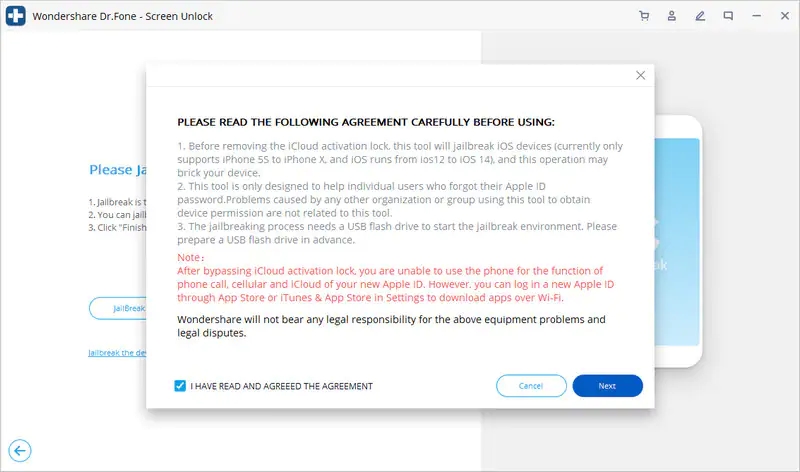
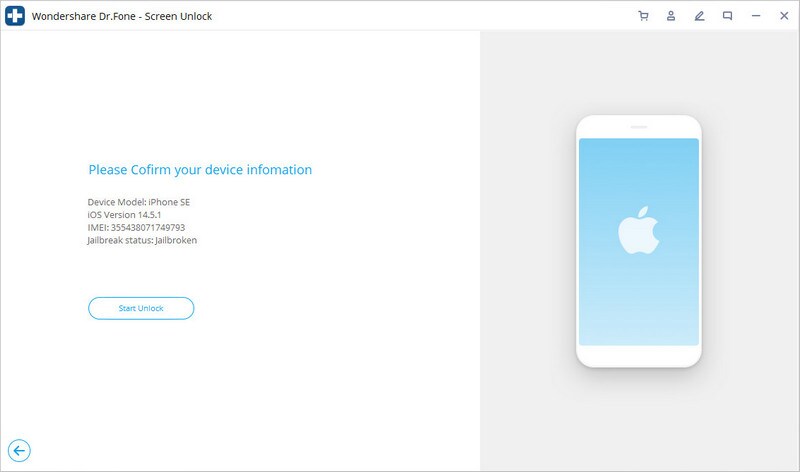
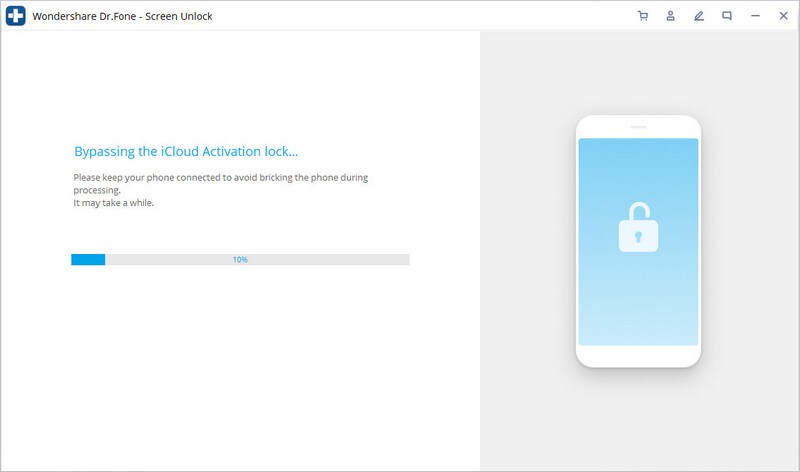

.jpg)
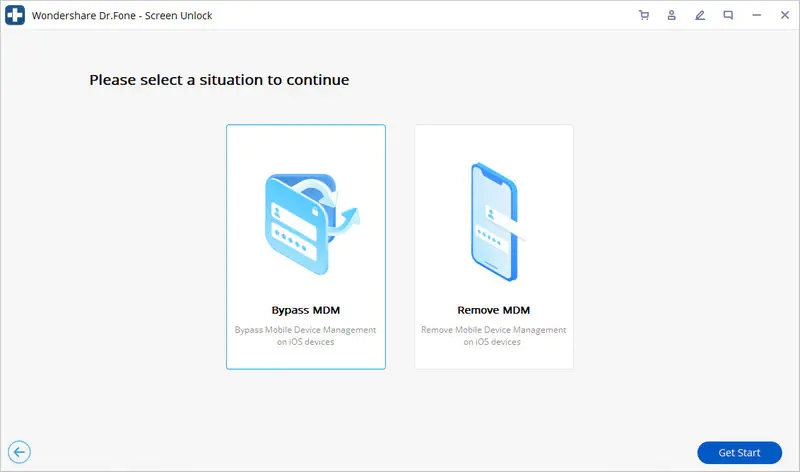
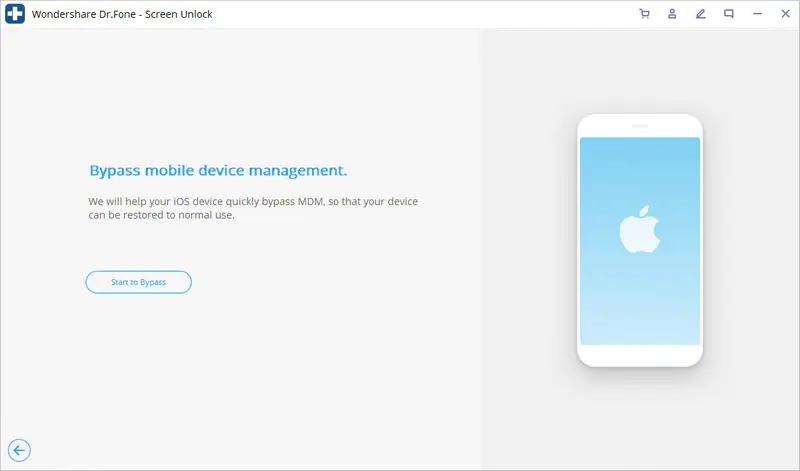
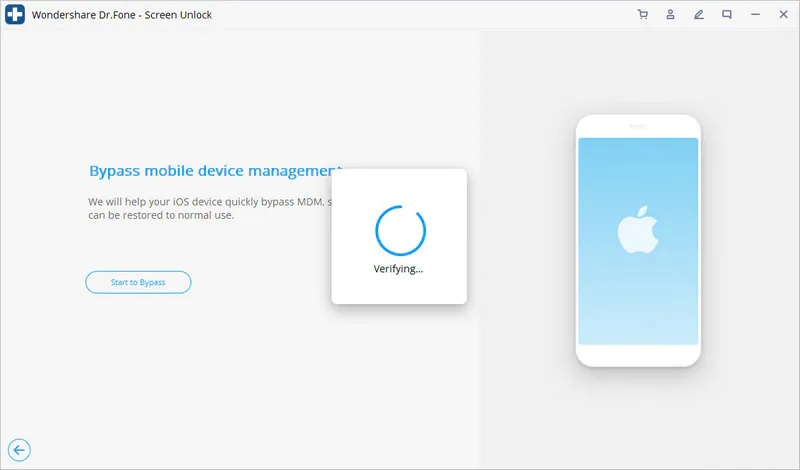
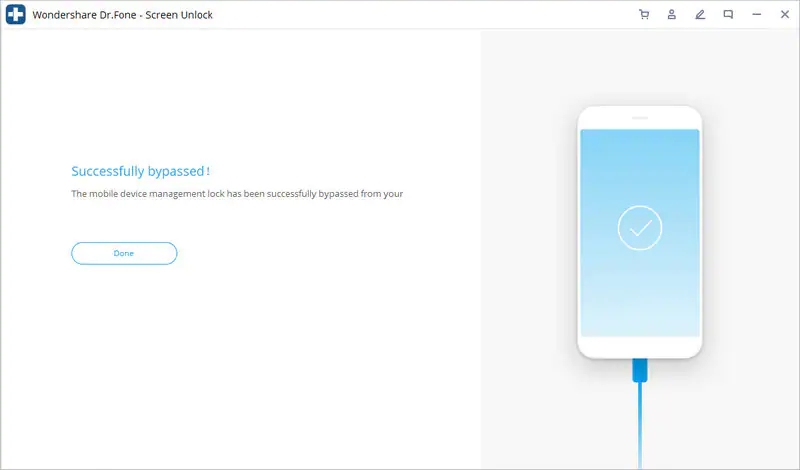
.jpg)
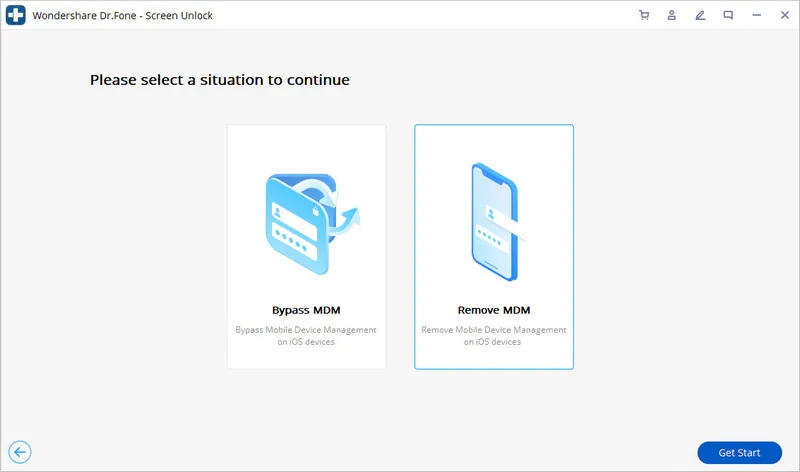
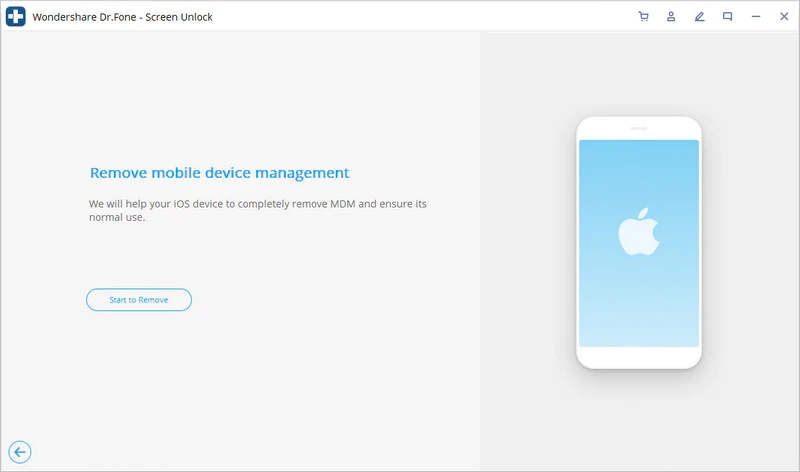
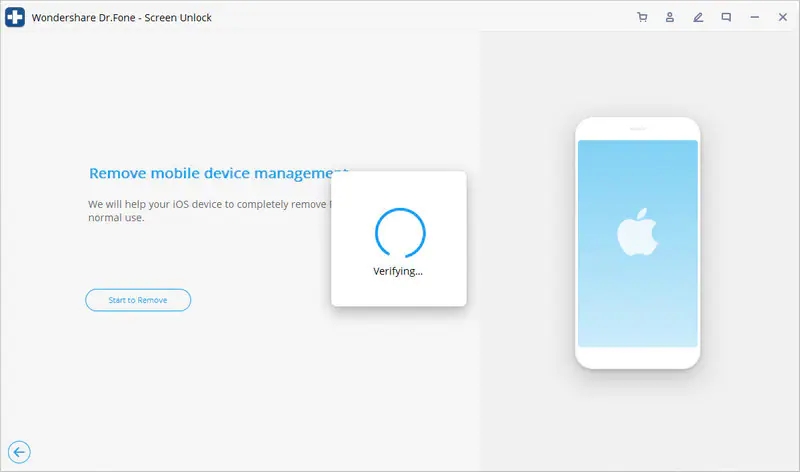
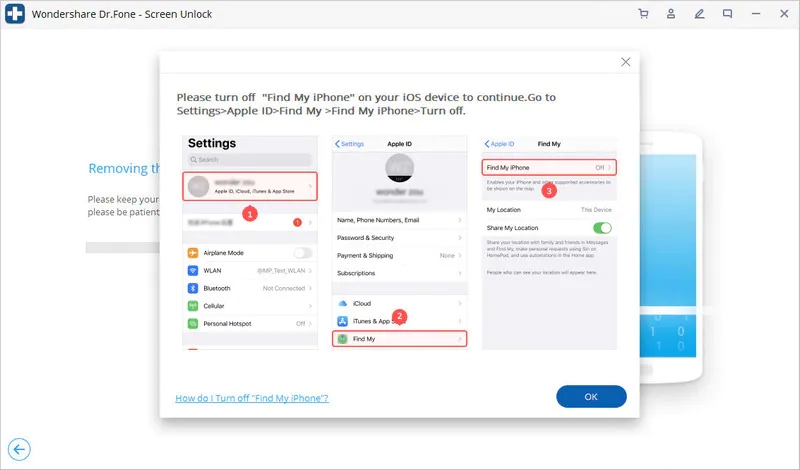
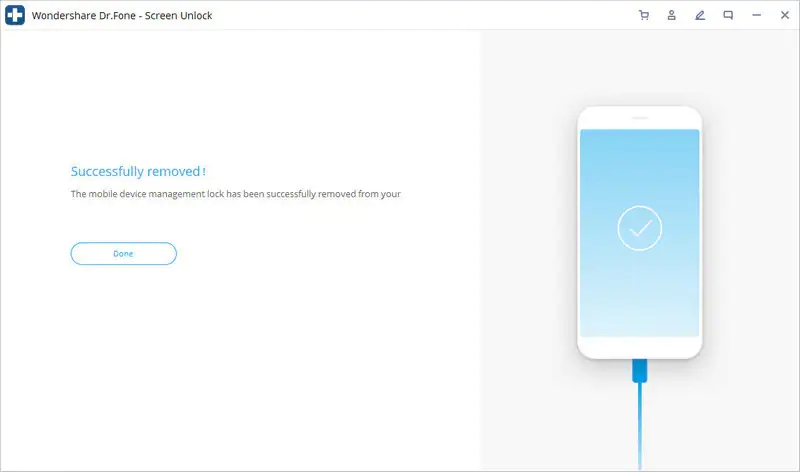


.jpg)
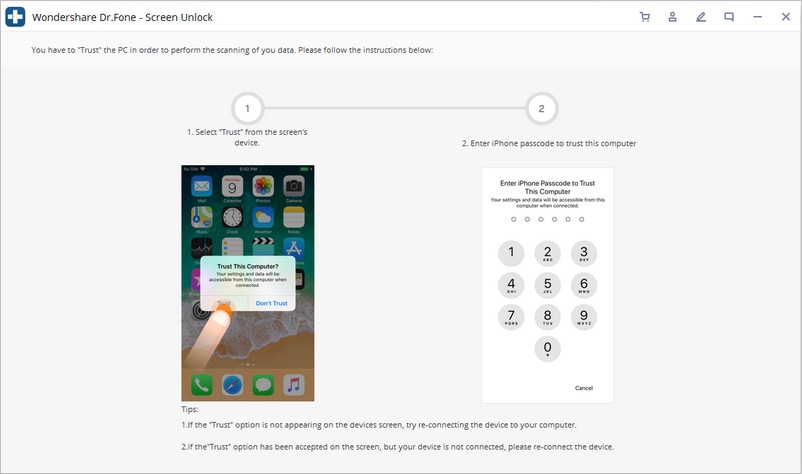
.jpg)