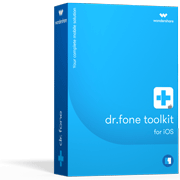
dr.fone - Backup & Restore (Android)
 Easy backup of almost all types of data, including calendars, call history, galleries, videos, messages, contacts, audio, applications, and even application data (for rooted devices).
Easy backup of almost all types of data, including calendars, call history, galleries, videos, messages, contacts, audio, applications, and even application data (for rooted devices).
 Without overwriting any existing data, the data can be backed up to the computer with only one click.Easily restore data from backup files and restore iCloud / iTunes backups to Android.
Without overwriting any existing data, the data can be backed up to the computer with only one click.Easily restore data from backup files and restore iCloud / iTunes backups to Android.
 Ability to view items in backup files and select all or some items to restore.
Ability to view items in backup files and select all or some items to restore.
 It supports 8000 + Android devices, such as Samsung, LG, Motorola, Google, Sony, HTC, etc.
It supports 8000 + Android devices, such as Samsung, LG, Motorola, Google, Sony, HTC, etc.
 Support Computer OS Android
Support Computer OS Android


Features of dr.fone - Backup & Restore
With this Android data backup and recovery tool, you can create a complete backup of all data on your device to maintain data security.
2. Backup files will not be replaced
You can backup at any time, and all backup files are secure, and you can't update them in any way when backing up Android.
3. Easily view Android backup content and selectively restore data
This Android data backup and recovery software allows you to preview the details of all backup files and select the files you want to restore to the device.
4. Back up your application and application data
You can use this Android data backup and restore to backup your application and application data (root device).
5. Backup Android data with lossless quality
6. Supports nine file types
Android data backup and recovery software can be used to backup and restore contacts, messages, call history, calendars, galleries, audio, video, applications, and even application data (although only for root devices)
7. Transfer iCloud/iTunes backup data to Android
When switching from iOS to Android, the most troublesome part is moving all data from iOS to Android. Now, Dr. fone has easily restored everything you need from iCloud / iTunes backups to Android devices.
8. Supporting more than 8000 devices
It supports the most popular Android devices, including Samsung, Sony, LG and up to 8,000 other models. This list is growing, so it's likely that your device will be supported.
9. 100% safety
This Android backup and restore program is completely read-only software. It will not save, modify or leak any data in your device or backup file. We take your personal data and account seriously. You are always the only one who can use it.
How to Backup and Restore Android Data
| Part 1: Backup & Restore Android Devices |
| Part 2: Restore iCloud Backup to Android |
| Part 3: Restore iTunes Backup to Android |
Part 1: Backup & Restore Android Devices
1. Back up your Android phone
Step 1. Connect your Android phone to computer
Launch Dr.Fone on your computer, select "Phone Backup" among all the functions.
.jpg)
Then connect your Android phone to the computer using a USB cable. Please make sure you have enabled USB debugging mode on the phone. If your Android os version is 4.2.2 or above, there will be a pop up window on the Android phone asking you to allow USB Debugging. Please tap on OK.
.jpg)
Click Backup to start th backup Android phone data.
If you have used this program to back up your device in the past, you can view your past backup by clicking on "View backup history".
Step 2. Select file types to back up
After the Android phone is connected, select the file types you want to backup. By default, Dr.Fone has checked all the file types for you. Then click on Backup to start the backup process.
.jpg)
The backup process will take a few minutes. Please don't disconnect your Android phone, don't use the device or delete any data on the phone during the backup process.
.jpg)
After the backup is completed, you can click on View the backup button to see what's in the backup file.
.jpg)
2. Restore backup to your Android phone
Step 1. Connect your Android phone to computer
Launch Dr.Fone on your computer and select "Phone Backup" among all the tools. Connect your Android phone to the computer using a USB cable.
.jpg)
Step 2. Select the backup file you would like to restore
After you click on Restore button, the program will display all the Android backup files on this computer. Select the backup file you need and click View next to it.
.jpg)
Step 3. Preview and restore the backup file to Android phone
Here you can preview each file in the backup. Check the files you need and click on Restore to them to your Android phone.
.jpg)
The whole process only takes a few minutes. Please don't disconnect your Android phone or open any Android phone management software.
.jpg)
Part 2: Restore iCloud Backup to Android
Step 1. Connect your Android device to PC.
Download, install, and launch the Dr.Fone tool on your PC. In the main screen, select "Phone Backup".
.jpg)
Use the original USB cable of your Android phone to connect it to the PC. Then click the "Restore" button in the middle of the scren.
.jpg)
Step 2. Sign in to your iCloud account.
In the next screen that shows up, select "Restore from iCloud backup" from the left side.
.jpg)
You may have enabled the two-factor authentication for your iCloud account. In this case, a verification code will be sent to your iPhone. Find the verification code and input it in in the following screen, and click "Verify".
.jpg)
Step 3. Restore the iCloud backup data to your Android device.
Now you have signed in to your iCloud. All the backup files are listed in the Dr.Fone screen. Select one of them and click "Download" to save the file to a local directory on your PC.
.jpg)
Then Dr.Fone will read and display all the data from the downloaded iCloud backup file. Click a data type and preview what information is stored in it. Then you can select some or all of the data items and click "Restore to Device".
.jpg)
In the dialog box that is displayed, select an Android device in the drop-down list, and click "Continue".
Note: An Android device does not support such data types as Voice memos, Notes, Bookmark, and Safari history.
.jpg)
Part 3: Restore iTunes Backup to Android
Step 1. Connect the Android device to computer.
After downloading Dr.Fone on your computer, install and start the tool. Then select "Phone Backup" among all the features.
.jpg)
Use a workable USB cable to connect your Android device to the computer. After the connection is set up, click "Restore" in the center of the screen.
.jpg)
Step 2. Detect iTunes backup files.
In the next screen, select "Restore from iTunes backup" from the left column. Dr.Fone will detect the location of iTunes backup files on your computer, and list them one by one.
.jpg)
Step 3. Preview iTunes backup data, and restore to Android.
Select one of the iTunes backup files, and click "View". Dr.Fone will read and display all details from the iTunes backup file by data type.
.jpg)
Select all or some of the items, and click on "Restore to Device"
.jpg)
In the new dialog box that pops up, select the desired Android device, and click "Continue" to confirm restoring iTunes backup to Android.
Note: Data cannot be restored if Android does not support the corresponding data types.
.jpg)

Android Data Recovery software allows you to recover deleted contacts, messages, photos, video, call logs, WhatsApp messages, documents and more from...
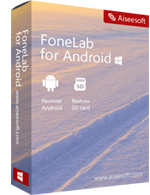
Broken Android Data Extraction is a professional data recovery to extract/recover/save data from broken/dead/locked Android phone or Android with...

The best data recovery to recover lost, deleted, damaged or formatted FAT16, FAT32, VFAT, NTFS and NTFS5 based partitions and volumes....

