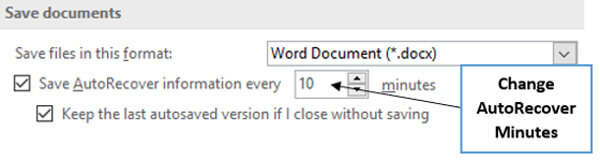| Part 1. Recover an unsaved .docx on Word 2010/2013/2016/2019 (free) |
| Part 2. Retrieve an unsaved .doc using Word 97-2007 (free) |
| Part 3. Recover unsaved/deleted Word document on PC Via Data Recovery |
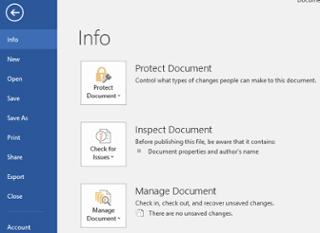
Step 2 From the drop down list, you can find two options, one is "Recover Unsaved Documents", and the other one is "Delete All Unsaved Document". Click "Recover Unsaved Documents" option.
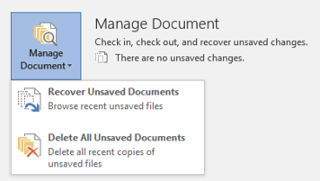
Step 3 The Open dialog box should pop up and it will show all unsaved recoverable Word documents. Choose the unsaved Word document you wish to recover and click the "Open" button.
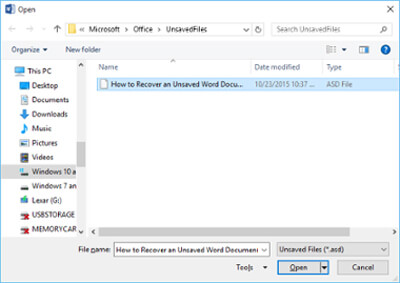
Step 4 The recovered Word document is now open and it will show the information banner saying "This is a recovered file that is temporarily stored on your computer". Click the "Save As" button to save the Word document.
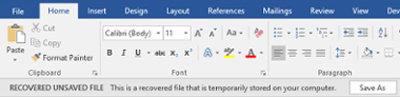
Step 2 Click "Save" tab in the window's left sidebar.
Step 3 Copy the document path in the "AutoRecover file location" field.
For example, this path may be: C:\Users\Username\AppData\Roaming\Microsoft\Word\

Step 4 Go to the location to find the unsaved Word document.
Or just press the Windows super key from the keyboard and "R" to launch the Run dialog box. Paste the copied file path into the box and click "OK" to open the directory.
Step 5 Double-click a Word file in the directory to open and recover your unsaved file. Save the Word file.
Part 3. Recover unsaved/deleted Word document on PC Via Data Recovery
I strongly recommend that you use Data Recovery to recover unsaved / deleted word documents (from temporary word files) on your PC. this is a very professional office document recovery expert. With it, you are no longer afraid of any unexpected loss of documents. It can do well for you:
In the main interface, you need to select the data type that you want to access. Here you could tick "Others".
Select the computer drive (The temp files are stored in C drive usually) and "Scan" to start scanning all other files like temp files, system files, etc., on your PC.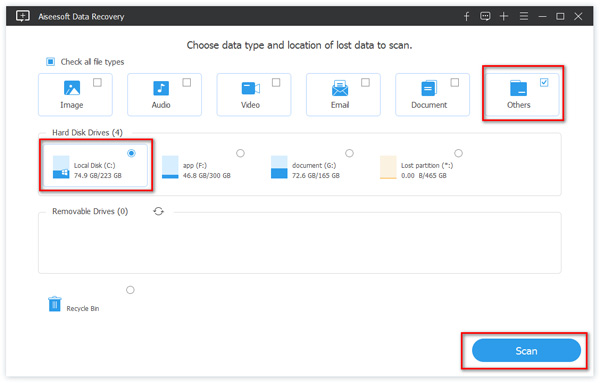
Step 2 Find Word document temp files
After the scan is complete, click "Others" on the left sidebar, and you will see all types under “Others”.
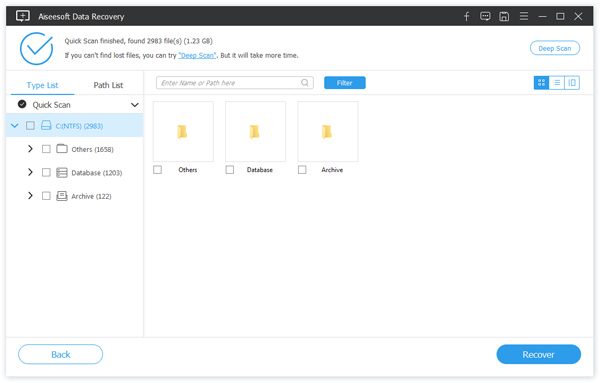
You can use the search feature to filter those temp files with the extension of .asd.
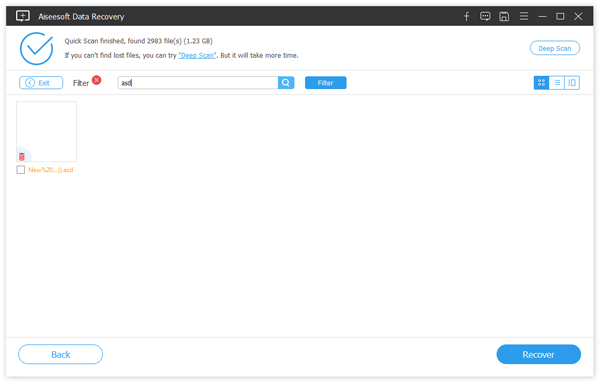
Step 3 Recover unsaved Word document temp files
Checkmark the unsaved Word temp files that you want to retrieve, click "Recover" to pick up the location for saving the restored them.
Bonus tip - Set AutoRecover
If you have a fast sped to write in Word, then 10 minutes is not enough to save all the data in your Word. So just change the frequency with which Microsoft Word automatically saves a recoverable copy of your document.
Step 1 Open your Word, go to "Word Options" > "Save".
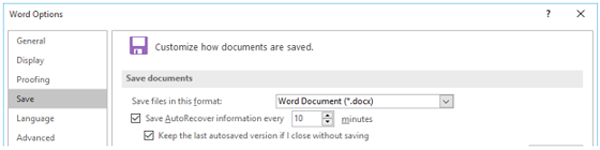
Step 2 Adjust the minutes that how often you would like your Word to be saved automatically.
Click "OK" to save the changes.