Summary: This article mainly teaches you how to recover deleted / lost video from iPhone 13/12/11/XS/X/XR/8/7/6S/6, whether you back it up or not. The operation of this method is simple and fast, and the success rate of data recovery is 100%.
Also Read:
How to Transfer/Backup Video from iPhone to PC
How to Set Fake GPS Location on iPhone/iPad
iPhone device is really a great convenience to our life, the more important is that it can make a lot of wonderful moments through the video, for example, a sweet appointment, an unforgettable adventure, a grand wedding, a rare family gatherings, etc.. But that may be a mistake to delete, jailbreak or factory reset and so on, all of these precious video loss, it really makes people feel sorry, why not try to use iOS Data Recovery?
The Easiest Way to Recover Deleted/Lost Video from iPhone
iOS Data Recovery is an easy-to-use software, you can quickly restore your iPhone videos, photos, songs, SMS, call history, contacts and other data, once accidentally deleted or lost. You can get your video back from iTunes backup file on your computer. The program supports recovery of files from iPhone/3GS/4/4S/5/6/6S/7/8/X/XS/XR/11/12/13, iPad, and iPod touch.
Connect the iPhone, iPad or iPod touch to the computer using the USB cable attached to the iOS device. Then start Dr. Fone on your computer and select Recovery.
.jpg)
Once the program detects your device, it will display the following window.

Tips: Before running Dr. Fone, you should download the latest version of iTunes. To avoid automatic synchronization, do not start iTunes when running Dr. fone. I recommend that you disable automatic synchronization in iTunes beforehand: Start iTunes > Preferences > Device, and select "Prevent the automatic synchronization of iPod, iPhone and iPad".
Just click the Start Scan button, and the program can scan your iPhone, iPad or iPod touch for deleted or missing data. The scanning G process may last several minutes, depending on the amount of data on the device. During the scanning process, if you see the data you are looking for is there, you can click the "pause" button to stop the process.

Scanning takes some time. When finished, you can see the scan results generated by the program. The missing and existing data on the device will be displayed by category. To filter out deleted data on iOS devices, you can slide the "Show only deleted items" option to "Open". You can preview the data you find by clicking on the file type on the left. You can see a search box in the upper right corner of the window. You can search for specific files by typing keywords in the search box. Then click the Recovery button to save the data to the computer or device.
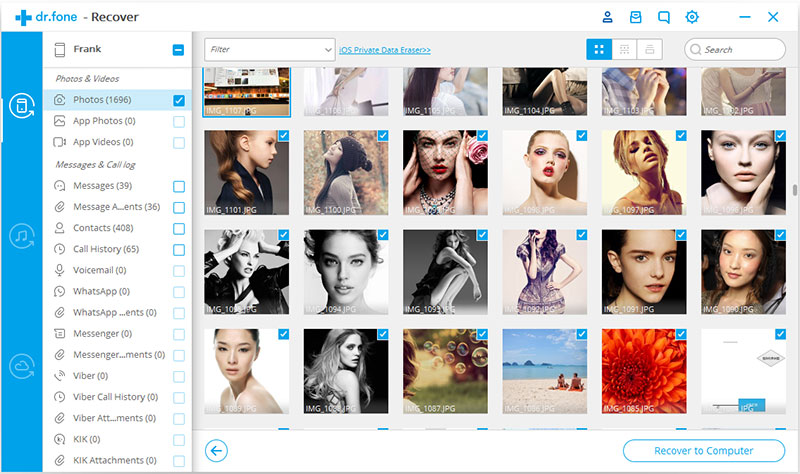
When you find the data you need, you just need to put a check mark in front of the box. Then, click the Recovery button in the lower right corner of the window. By default, the recovered data will be saved to your computer. For text messages, instant messages, contacts or notes, when you click Restore, the pop-up window will require you to "restore to the computer" or "restore to the device". To put these messages back on the iOS device, click Restore to Device.
Start Dr. Fone and click Restore.
.jpg)
Then select "Restore iOS data".

You can see three options here. Select "Recovery from iTunes Backup Files". After that, the iTunes backup and recovery tool will detect all iTunes backup files on this computer and display them in the window. You can confirm which one you want based on the creation date.

Select the iTunes backup file containing the data to be restored, and then click Start Scanning. It takes several minutes to extract all the data from the iTunes backup file. Be patient.
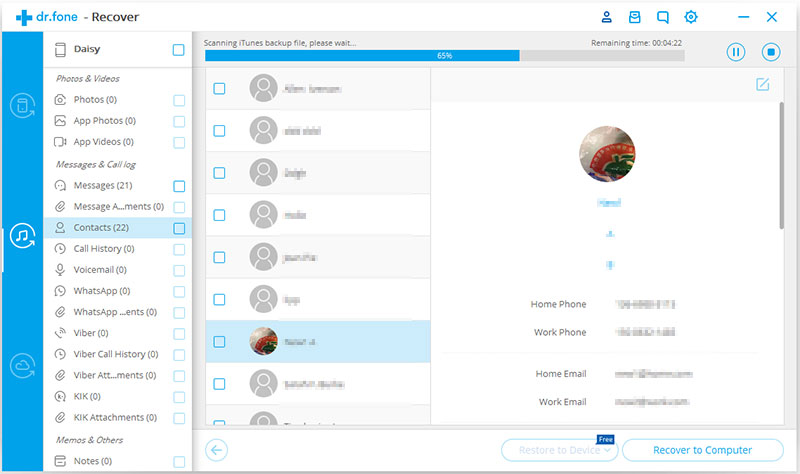
In a few seconds, all the data in the backup file will be extracted and displayed by category. You can preview them one by one before you recover. You can then selectively mark and restore what you want by pressing the "Restore" button at the bottom. Now, if the iOS device is connected to the computer through a USB cable during recovery, contacts, notes and messages can be directly restored to the iOS device.
Tips: You can see a search box in the result window. From there, you can enter a file name to search for it.
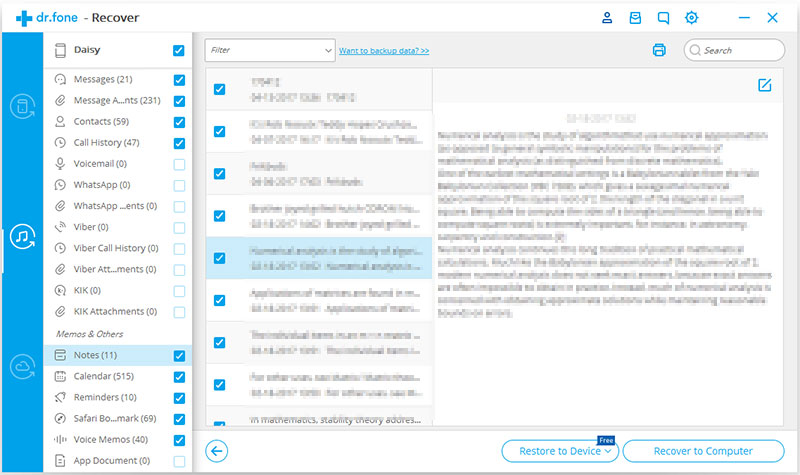
How do you preview and retrieve content when your iTunes backup file comes from somewhere, such as moving from another computer with a USB drive? There are ways. In the first step, click "Select" under the iTunes backup file list, and you can choose the iTunes backup file flexibly no matter where you put the file.
.jpg)
Then in the pop-up window, preview and locate the iTunes backup file. Then click Start scan, and you can proceed with Step 2 above. This is a very useful function.
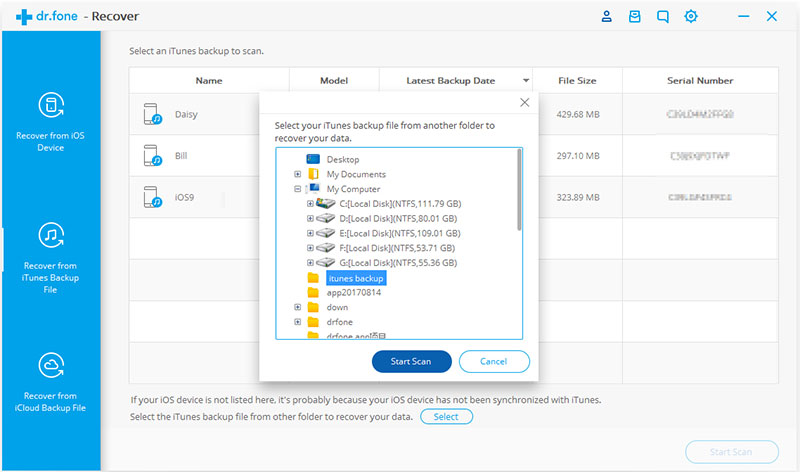
After running Dr. Fone, select Recovery and click it.
.jpg)
Then select "Restore iOS data".
.jpg)
Later, you can see the options for data recovery. Select Recovery from iCloud Backup Files. Then you will see the window below. Enter your iCloud account and password to log in. Dr. Fone takes your privacy seriously. During your conversation, we will not record your Apple account information or content at any time.
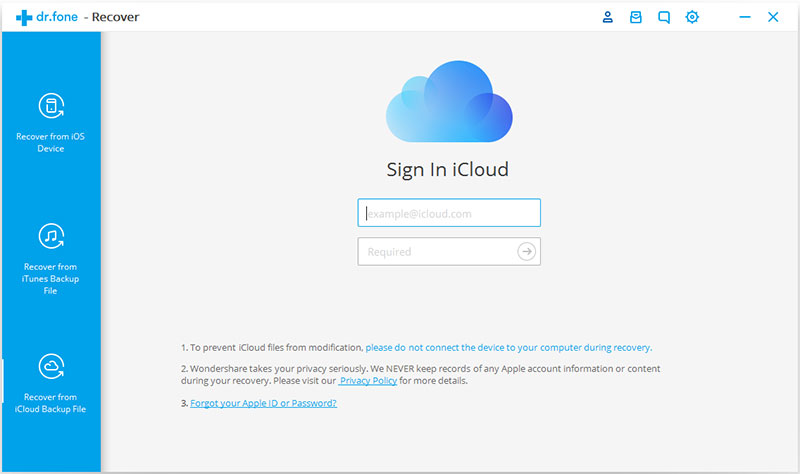
When you log in to iCloud, the program can find all iCloud backup files in your account. Select the location where you want to restore the data, and then click the Download button.
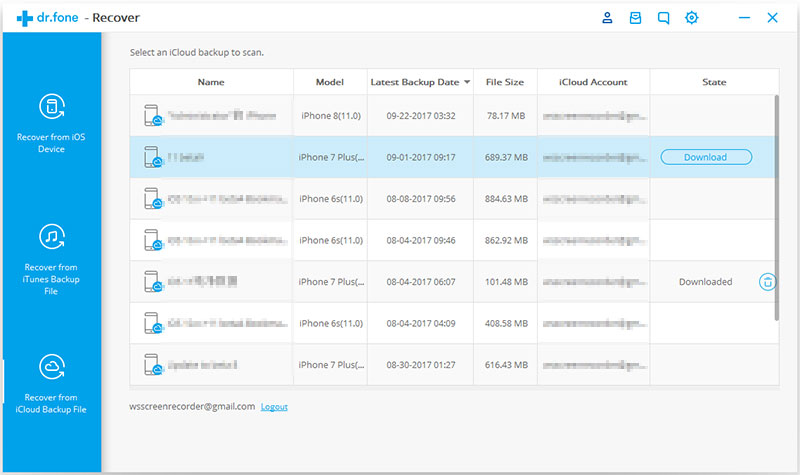
Then in the pop-up window, you can choose the type of file you want to download. This will reduce the download time of iCloud backup files. After that, you can now scan iCloud content. Click the Next button to start downloading. You have to spend some time. Wait a minute.
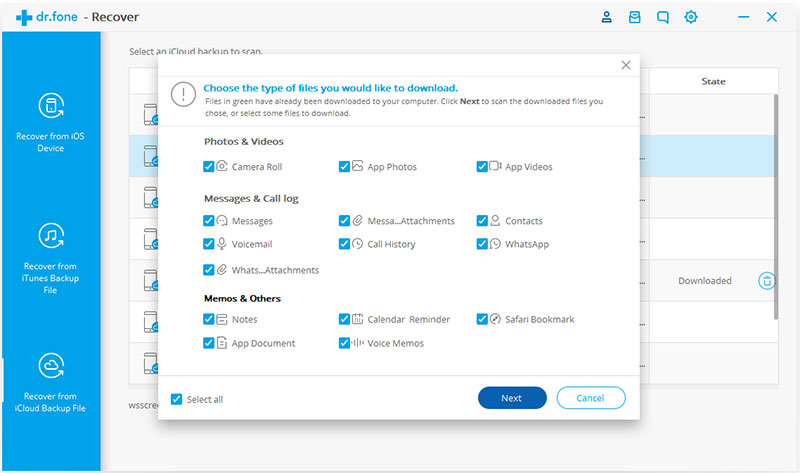
The scan will be completed in a few minutes. Once stopped, you can preview almost all the data in the iCloud backup file, such as contacts, messages, photos, etc. Check one by one and check the items you need. Then click the "Restore to Computer" or "Restore to Device" buttons, and you can save them to the computer or device with just one click.
Now, if your iPhone, iPad or iPod touch connects to your computer through a USB cable during recovery, you can restore contacts, messages and notes directly to your iOS device.
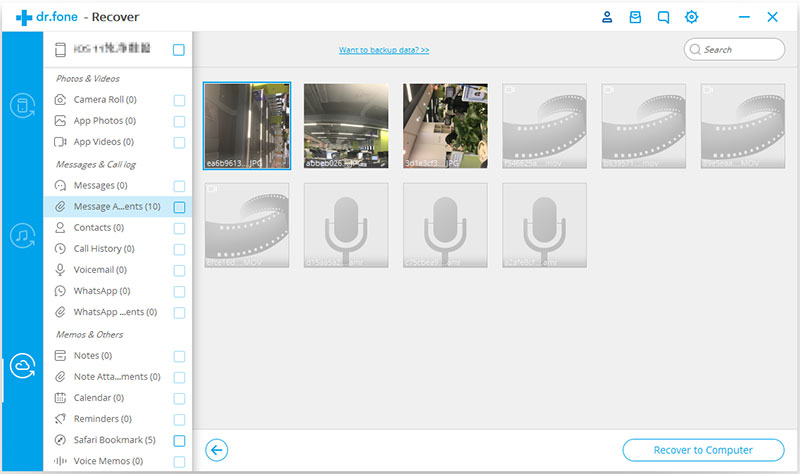
If you have downloaded an iCloud backup file before, you do not need to log in again and exit the iCloud backup file. Click on "Preview and scan the iCloud backup files previously downloaded" under the account login entry.

Then you can see that all downloaded iCloud backup files are displayed in the list. You can choose any of them to extract content. All of these downloaded backup files are located on your own computer. If you no longer need them, you can delete them completely by clicking the trash bin icon next to the Scan button.

In life, accidents happen at any moment, so we have to store our important data on the computer periodically in order to avoid losing data.

