Step 1 Open Recycle Bin window
Double click the Recycle Bin icon on your desktop. You can also right click on its icon and choose "Open" to locate Recycle Bin Windows 10 and other Windows versions.
Step 2 Select files you want to recover
Find the mistakenly deleted file or folder in the popping up "Recycle Bin" Window. If you fail to find the target file from various items, you can type its name in the "Search Recycle Bin" on the top right corner. Press "Enter" on your keyboard to get all possible files.
Step 3 Recover files deleted from Recycle Bin
Right click on your target files or folders. Choose "Restore" from the right-click menu. Well, you can also select "Restore the deleted items" from the top menu bar. Later, all selected files will be recovered to the original place.
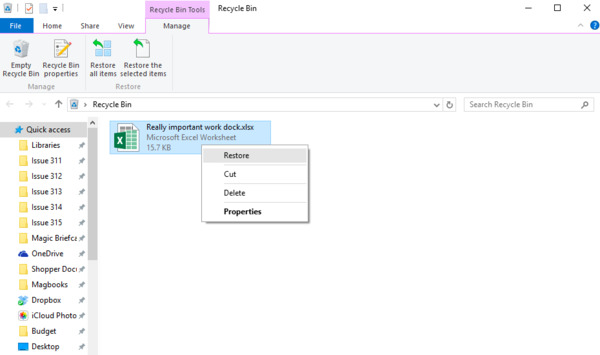
Part 2: Recover Deleted Files from Recycle Bin after Emptying with Windows Backup
If you have enabled the Windows Backup feature before, then you can restore Recycle Bin after empty using the previous backup. In addition, you can also recover deleted files from Recycle Bin on Windows 10 with the previous state.
Step 1 Open the Backup and Restore window
Open the "Start" menu. Locate the "Control Panel" section. Choose the "System and Maintenance" option. Later, head to the "Backup and Restore" page.
Step 2 Recover Recycle Bin Windows 10/8/7
Choose the "Restore my files" icon next to "You can restore your files that were backed up on the current location". After that, follow its wizard to perform Recycle Bin recovery step by step.
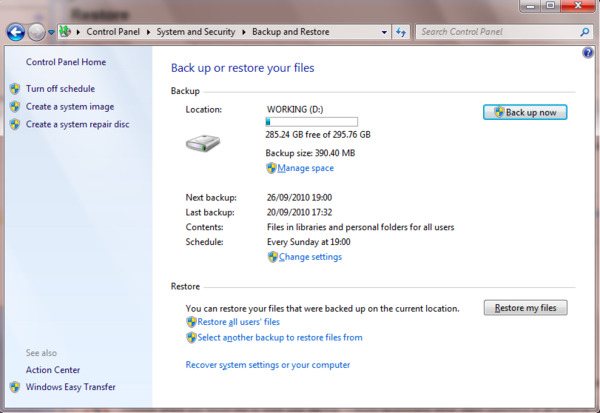
Part 3: Recover Permanently Deleted Files from Emptied/Missing/Not Working Recycle Bin (Recommend)
Step 1 Run Data Recovery
Free download and install Aiseesoft Data Recovery.
Launch the program on your Windows computer after the installation.
.jpg)
Step 2 Select items you want to recover
If you want to recover deleted files from Recycle Bin quickly, you can choose the original path. So just do as the on-screen instruction tells to mark the data type and location you want to recover.
.jpg)
Step 3 Scan the deleted data
Click "Scan" on the lower right corner of the window. If you cannot find your target file, you can choose "Deep Scan" to have a second try. Later, you can see all scanned files in categories.
.jpg)
Step 4 Recover deleted files from Recycle Bin after empty
Preview any file with the detailed information if necessary. You can use the "Filter" function to quickly locate the certain file. At last, click "Recover" to get back all selected files.

