"Although my Seagate external hard disk has been connected to the computer by USB, it does not Show Up. Do you know why? I just want to get some important data back from Seagate's external hard disk. Is there any way to solve this problem easily? How can I retrieve my data? "
What I want you to understand is that if the external hard disk is not displayed, it does not mean that the files in the hard disk are lost. You can solve the problem by checking the drive, USB connector, USB cable, computer and so on. However, after trying the above method, what should I do if the external hard disk still does not Showing Up? Here's the ultimate solution you should know after examining all aspects.
| Common Solution - Run the Hardware and Device Troubleshooter |
| Ultimate Solution - Recover Data from External Hard Drive |
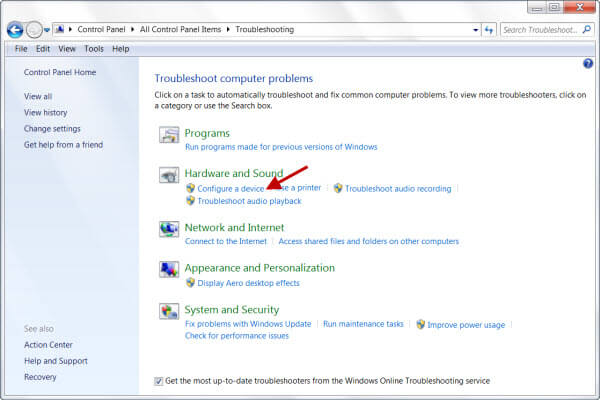
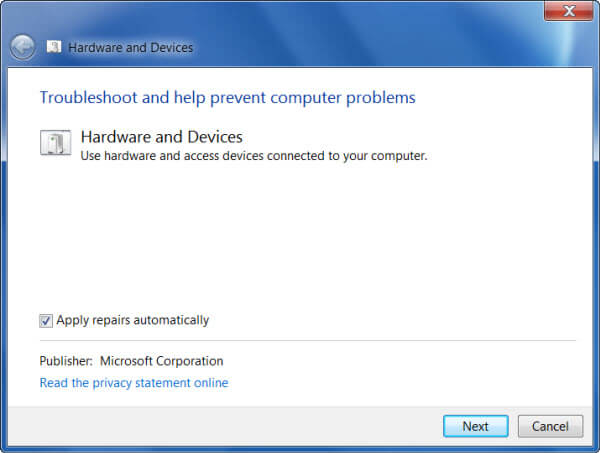
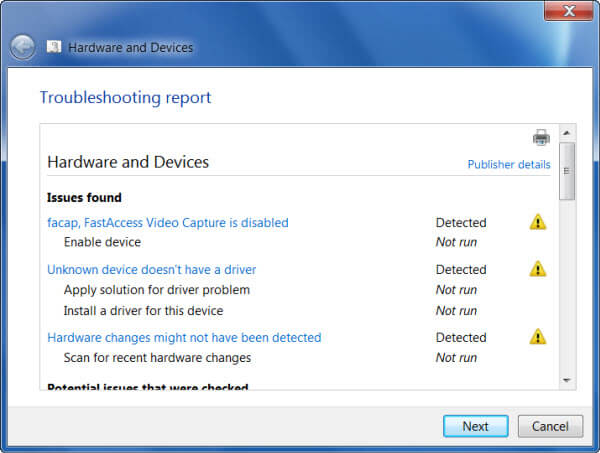
How to recover data from external hard drive, even if it does not Show Up, I think Data Recovery is your best choice. It is a very professional external hard drive data recovery software. The data types it supports include: image, documents, audio, video, email, zip files and more in variable formats. In addition to restoring data on external hard drive, it can also retrieve files from computer, memory card, flash drive, digital camera, hard drives and removable drives.Whether the files are deleted, hard drive, pc/mac or partition are restored, Data Recovery has efficient data recovery and deep scan functions to ensure that all deleted files can be recovered.
Step 1 Download and install Aiseesoft Data Recovery on your computer.
Connect the external hard drive and launch the program to detect files.
.jpg)
Step 2 Choose the "Check all file types" to select all the file types and select the formatted external hard drive to retrieve data files. After that click the "Scan" button to scan and retrieve data.
.jpg)
Step 3 Choose the retrieved data from external drive. All the deleted and lost files will be listed in the user interface. You can use the filter feature to locate the desired files with ease.
Notes: It is recommended to use the "Deep Scan" mode to make sure you can restore all possible results. It takes a longer time to scan with the "Deep Scan" mode.
.jpg)
Step 4 Just one click on the "Recover" button, which you can retrieve the selected files back to your computer. After that click the "Open Folder" to get the deleted files.
.jpg)

