"After my computer crashed suddenly, I decided to install it again. All my files are in Windows.old folder. They're still taking up space. My games on steam appear in the folder, but I can't start them from steam. I just want to know if there's any way to recover files from Windows.old folder."
Windows.old folder is created when you upgrade, reset, refresh or re install windows without formatting. It is a backup of all your previous programs and files. Once you want to demote to an old windows system, you can restore programs and data from Windows.old folder on Windows 10 quickly. Unfortunately, windows will automatically remove Windows.old folder in 30 days. Therefore, if you want to recover lost or deleted data for more than a month, you need to first recover Windows.old folder on Windows 10, Windows 8, or windows 7. Fortunately, in this article I offer you good ways to Restore Programs and Files from Windows.old Folder.
| Part 1. How to Restore Programs from Windows Old on Windows 10 |
| Part 2. How to Restore a File from Windows.old Folder |
| Part 3. Effective Way to Restore Windows.old Folder (Recommand) |
Part 1. How to Restore Programs from Windows Old on Windows 10
Step 1 Open "Settings" and choose "Update & Security" from its list.
Step 2 You can click the "Get Started" button under "Go back to Windows 8.1" or "Go back to Windows 7".
Step 3 Do as the on-screen wizard tell to complete the Windows old restore process.
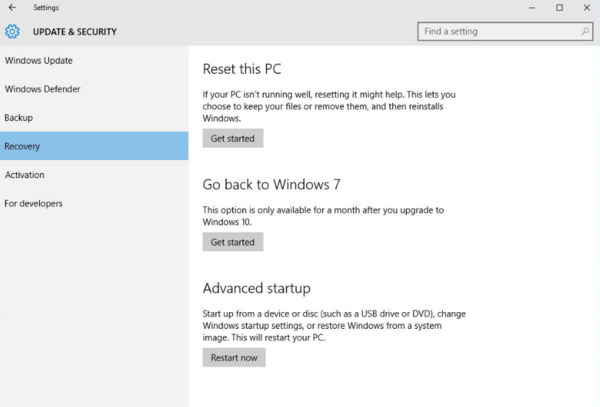
Part 2. How to Restore a File from Windows.old Folder
Step 1 Head to the C: drive, then find the "Windows.old" folder.
Step 2 Choose "Users" and then select one folder with your name contained.
Step 3 Open the folder that contains files you need.
Step 4 Copy and paste the selected file to desktop or other places freely.

Part 3. Effective Way to Restore Windows.old Folder (Recommand)
You can get any deleted, damaged or lost files by using Data Recovery easily and quickly. It can recover all kinds of data types for you: video, documents, images, audio, e-mail and other output formats. What's more, it's highly compatible with your computer (Windows 10 / 8.1 / 8 / 7 Vista / XP), memory cards, flash drives, digital cameras, hard drives and removable drives. No matter why your Windows loses data, such as system crash, error deletion, formatted partition, etc., Data Recovery can search, preview and recover any data with high quality for you.
Step 1 Run Data Recovery
Free download and install Aiseesoft Data Recovery software on your Windows computer.
If you only want to get back several files, you can choose the related category directly.
Later, set "Local Disk (C:)" as the location. Of course, you can mark all items on the screen.
.jpg)
Step 2 Scan the selected data on the chosen disk
If you want to perform a quick scan, you can choose the "Scan" button on the lower right corner. Wait for a while to complete the fast scanning process. Later, you can see all scanned files displayed in categories.
Open one folder and check its content. If you fail to find your lost file, you can click the "Deep Scan" option on the top to scan your Windows computer for a second time.
.jpg)
Step 3 Restore Windows Old files selectively
To find one file quickly, you can use the "Filter" function. Just enter the name in the search engine. Later, click the "Filter" icon to get all possible results.
Now preview and mark the item you want to recover. Finally, choose "Recover" to restore Windows Old folder or files selectively and safely.
.jpg)
Well, if you want to recover files without Windows.old folder, then definitely Data Recovery is your first choice. That's all for recovering data on Windows with or without Windows.old folder. So next time you want to get back the lost data or downgrade the Windows operating system, you can try the provided methods step by step.

