Summary: After the release of the new IOS 15, more and more users encounter iPhone reboot loop problems after the IOS 15 update. In this article, we will provide you with the best solution to your iPhone Reboot Loop on iOS 15.
You May Like:
How to Recover Data from Broken/Cracked iPhone
How to Unlock iPhone/iPad Locked Screen without Data Loss
In the process of using iPhone, we always encounter a lot of problems, among which iPhone reboot loop is our most common problem. Well, to solve this problem, it is wisest for us to find out the cause of this problem. Then I will analyze the causes of iPhone reboot loop for you:
Software updates: Incorrect updates, pauses during IOS updates, or after updates are complete.
Jailbreak: Maybe iPhone was attacked by malware.
Unstable connection: iPhone doesn't connect well with computer when updating with iTunes:
To sum up, we should try not to download apps from unreliable sources when using the mobile phone, or we should keep a good connection in the process of updating IOS, otherwise your iPhone will fall into the startup cycle. In order to solve the problem of your iPhone reboot loop, I will provide you with several solutions:
| Solution 1: Force restart iPhone to fix boot loop issue |
| Solution 2: Fix the iPhone boot loop using iTunes |
| Solution 3: Fix iPhone boot loop with iOS System Recovery without data loss |
Solution 1: force restart iPhone to fix boot loop issue

Solution 2: Fix the iPhone boot loop using iTunes
With the help of iTunes, you can break the iPhone boot loop and restore the iPhone. You can use this method to recover a device even after putting it in recovery or DFU (device firmware update) mode. But first, make sure you have the latest version of iTunes. Use the following steps to learn how to break the iPhone from getting stuck in the boot loop using iTunes.
1. Connect the iPhone 11, iPhone XS (max) or any other iPhone model to your system with a lightning wire, and then start iTunes.
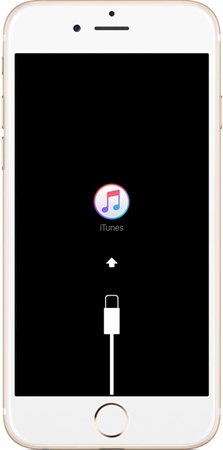
2. Within a few seconds, iTunes will detect a problem with your device and display the following pop-up message. All you have to do is click the "restore" button to solve this problem.

3. If you don't have the pop-up window above, you can also manually restore your phone. Click on the "summary" tab, and then click "restore iPhone.". Wait for a moment, because iTunes will restore your device.
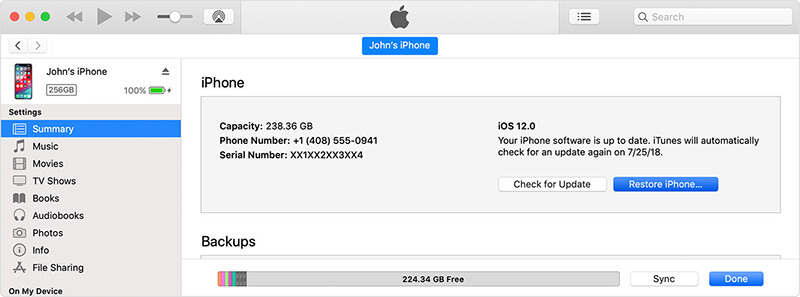
Using itunesto recover your iPhone is usually a good way to solve the problem of iPhone getting stuck in the startup cycle. But if it still fails, try Dr fone system repair.
Solution 3: Fix iPhone boot loop with iOS System Recovery without data loss
Repair iPhone boot loop. I strongly recommend that you use IOS repair, because this software can repair the iPhone boot loop for you without losing any data. This is a very good iPhone exception repair software, can also repair for you: stuck in recovery mode, stuck in DFU mode, white screen of death, iPhone black screen, iPhone boot loop, iPhone frozen, iPhone keeps restarting. The software works on all iPhones, including the latest iPhone 12. If you need to, you can download the trial version to try it out.
1. Start by downloading Dr.Fone from the download button above. Install it on your system (available for Windows and MAC) and launch it whenever you are ready. Choose “System Repair” to start the process, Out of all the provided options on the home screen,
.jpg)
2. As you can see there are two optional modes for you to fix the iPhone reboot loop problem after you enter into the System Repair module. Click on the first mode "Standard Mode".
.jpg)
Note: If your iPhone failed to be recognized by the computer, you need to click "Device is connected but not recognized" and put it on the DFU (Device Firmware Update) mode as the on-screen instructions showing. Just hold the Power and Home button at the same time for 10 seconds. Now, release the Power button (and not the Home button). As soon as your device will enter the DFU mode, the application will automatically recognize it. Afterward, you can release the Home button as well.
3. As the following window pop up, supply the correct iOS version to download its firmware. Once you are done, click on the “Start” button.
.jpg)
4. Wait for a while as the application will download the respective firmware for your device. Make sure that your devices are connected to the system during this process and maintain a stable internet connection.
.jpg)
5. After downloading the firmware, click on Fix Now and then the application will start to fix your iPhone system problem.
.jpg)
6. Your iPhone will reboot after the process completely and put it in a normal mode. After the following screen shows up, you can check if your iPhone has been in a normal state.
.jpg)
7. You can simply disconnect your device safely and use it without any trouble. If the issue still exists, then you can click on the “Try again” button to give it another go.

