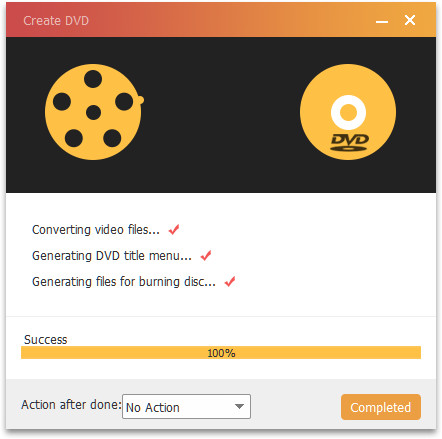How to Burn Online Videos to DVD Easily
Summary: This article tells you how to create a DVD from the downloaded online video. Please rest assured that the recorded DVD can be played on any DVD player.
I'm sure you all enjoy watching all kinds of interesting videos on YouTube. Have you ever thought about downloading videos from youtube and burning them back to DVD so that you can watch them again in the future? Or you find some valuable videos in the Tik Tok and visit these videos frequently. You may want to download these Tik Tok videos and burn them into DVD. After burning it to DVD, you can enjoy it even if your computer is offline. Now we will teach you burn online videos to DVD easy.
Burn YouTube/Tik Tok or Other Online Videos to DVD Easily
Burn YouTube / Tik tok or other online videos to DVD, I strongly recommend you to use Burnova, which is a professional DVD / blu ray recorder. It can create local videos from the computer, and can make online movies or short videos such as youtube, Vimeo, Tik tok as DVD or Blu ray Disc / ISO / folder. In addition, it has the following functions:
◆ Support the production of Blu ray disc, folder or ISO file from high definition video of camcorder or streaming media site;
◆ Various DVD or Blu ray menu templates are provided to specify your different types of movies or videos;
◆ The built-in video editor allows you to edit the video before recording, such as clipping the video, achieving special video effects, etc.
◆ Support a variety of video formats, including MP4, avi, WMV, MKV, and audio formats, including MP3, AAC, AIFF, FLAC, etc.
Here are the detailed steps for burn YouTube / Tik tok or other online videos to DVD easy.
Step 1 Download and install online video to DVD burner
Download and install Burnova on your computer. This video to DVD burning software can support Windows 10/8/7 and Mac OS X 10.9 or above (including macOS Big Sur). So if you are using Mac, you can download the relative Mac version.


Step 2 Add downloaded videos directly with DVD burner
Launch the program and select "DVD Disc" from the pop-up interface and enter the main interface. Then click "Add Media File(s)" to import the downloaded videos into this software.
.jpg)
Step 3 Edit downloaded video before burning (optional)
You can edit the downloaded video by clicking "Edit" button. On the "Edit" interface, you can rotate or flip video, clip or crop video, color your video with special effects, adjust brightness or contrast or add watermark to your video and more.
.jpg)
Step 4 Choose and customize menu templates
Click "Next" to enter the menu editing features. Choose the menu templates you like. You can also personalize the menu templates by changing the background, frame, button or text. Checkmark "Add Background Music" to import the audio file.
.jpg)
Step 5 Start burning video to DVD
After everything has been set, you can click "Preview" button to preview the final results for all the adjustment. Then click "Burn" button to start burning the disc.
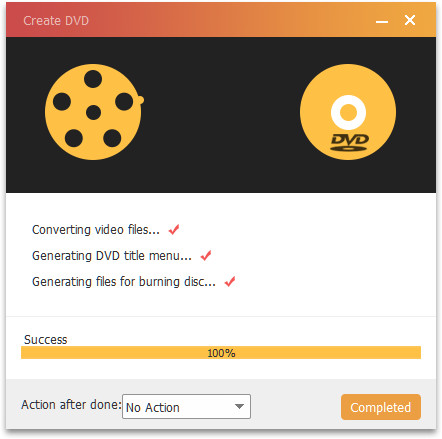
Tip: You can make the DVD settings like choosing to create video to DVD disc or DVD folder/ISO file and TV standard as NTSC or PAL, making video quality as Auto, Low, Medium or High, and playing the DVD file from the first title or menu or with or without loop all titles.


.jpg)
.jpg)
.jpg)