Summary: Backing up data is necessary, because you do not want to lose all data in any case. This article shows you how to Backup and Restore Android Photos/Videos Easily to your PC in three different ways to help you avoid data loss.
Also Read:
How to Restore lost/deleted Photos on Android Device
How to Transfer Photo from iPhone to Android
How much important data do you keep on the Android phone? If your Android is lost or stolen, all your photos, text messages, contacts and other valuable content disappear. You can Prevent disaster by backing up Android phones.In fact, in addition to Android lost or stolen, there are many situations that result in loss of data, such as accidental deletion of data,factory reset, formatting, rooting, flash ROM or Android system crash and so on. If you want to protect personal files on Android devices, you need to back up the data to your computer. Once you delete the data wrongly, you can easily recover them from the backup files.
Backup and Restore Android Photos/Videos Easily
dr.fone - Backup & Resotre (Android) is an amazing tool which can be used to backup Android to PC. With a simple interface, it is a very easy to use, safe and secure way of backing up data. dr.fone runs on computer and hence all the backed data is stored in the computer after the process. It supports to backup phone data such as contacts, messages, calendar, notes, videos, gallary, call history, and even application, etc.It Supports 8000+ Android devices,including Samsung,LG,motorola,Sony and so on.
How to Backup and Restore Android Data
|
Part 1: How to Backup Android to PC with dr.Fone toolkit Part 3: Backup Android to PC with Nandroid Backup (root required) |
Install and launch the program on the computer for Android. Out of the various tools present on the interface of the program, select “Backup & Restore”.
.jpg)
Now, connect the Android device to the PC with the use of a USB cable. Make sure that USB debugging mode is enabled on the device. You might find a pop up screen as well on the Android device asking you to enable USB debugging. Tap on “OK” to enable.
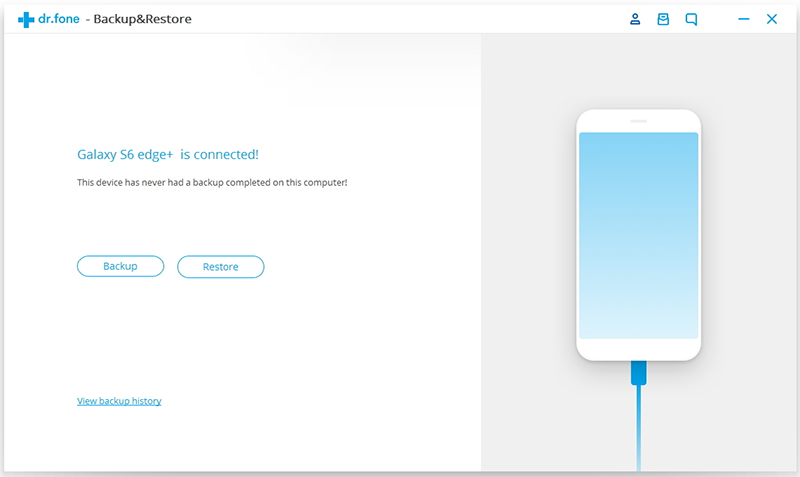
It is time now to select file types to back up. After the phone is connected, select the file types as shown below in the picture, to create backup.
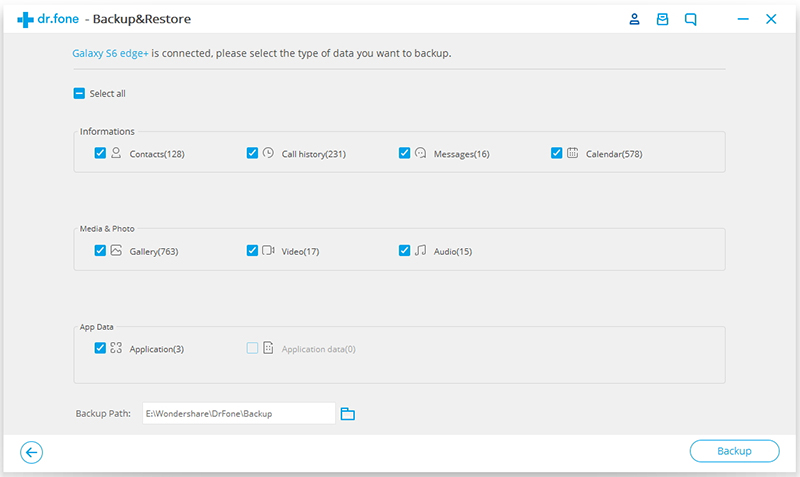
By default, you will find all the data types selected. So, uncheck the ones which you don’t want to backup and then click on “Backup” button to start the process.
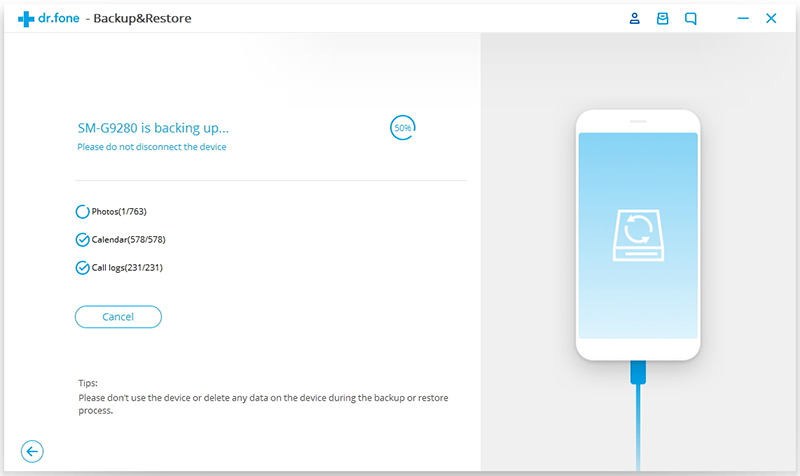
The process will take a few minutes. So, make sure you do not disconnect the Android device or use it during the process.
You will be able to view the backup files and what is in them by clicking on “View the backup” button, once backup is done.
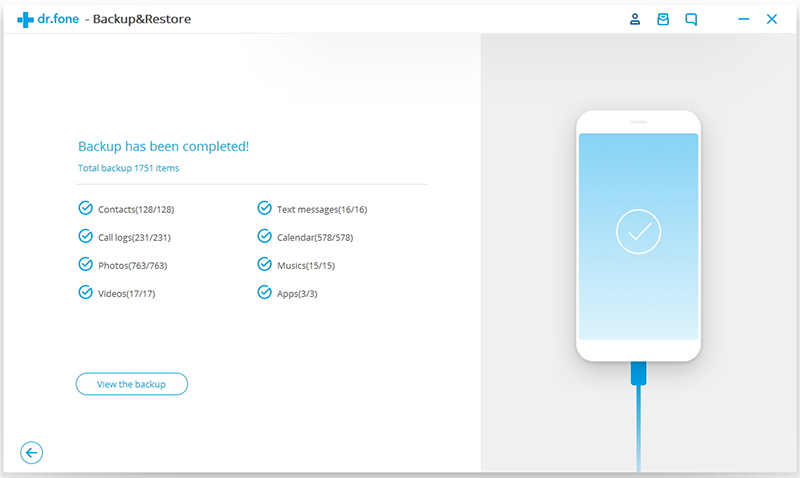
This process is very short and simple and preferable for normal Android users. One of the advantages of using this solution is that it supports a wide range of Android devices and does not require any rooting or any other step of that measure, making this process extremely simple and suitable.
The simplest way to transfer media on the Android device to the computer is by manually copying them and pasting the data in the computer storage. This is the basic form of transferring files to the computer from an Android device using a USB cable. So, it is advised that you keep the original USB cable ready which is to be used to connect the Android device to the computer. Here is how you can use this process:
Step 1: Turn on the Android device and enable USB debugging. To enable USB Debugging on the device, go to “Developer option” by getting into “Settings”.
Step 2: Now, use a USB cable to connect the Android device to the computer to transfer media files. Now enable “USB for file transfer”.
Step 3: Now a window will open on the computer screen where you can have access to the internal storage of the phone as well as the SD card storage, if the phone has one.
.jpg)
Step 4: After you have got complete access to the phone's internal and external memory i.e. SD card, you can copy the data or media files and paste them on to the computer memory. You may even drag and drop the files to the computer to transfer. When the file transfer is completed, eject the Android device or disconnect it from the computer.
This is one of the easiest ways to transfer files from the phone to the computer. Moreover, this process is absolutely free. However, while this process just requires you to connect the device to the computer making it extremely easy, it is not a comprehensive method to backup everything on the Android device. This works for only media files backup and does not support backing up other file types.
Nandroid Backup method is a way in which the device’s NAND memory data can be saved or can be created a copy of. While this is a great method to create backup for all the data on the Android device, this method requires the device to be rooted. So, it is important to be diligent while carrying out this operation as this method carries a potential risk for the data saved in the device as well as the phone's operating system. It is required to root the device before backing it up. Here is how you can the backup of all the data in the Android phone to PC using Nandroid.
Recommended: dr.fone - Root - Root Your Android Phone with One Click for Free
Step 1: Go to Google Play Store and install “Online Nandroid Backup” on the Android device.
.jpg)
Step 2: When you open the application “Online Nandroid Backup” for the first time, it will ask for Superuser privileges. Grant all privileges.
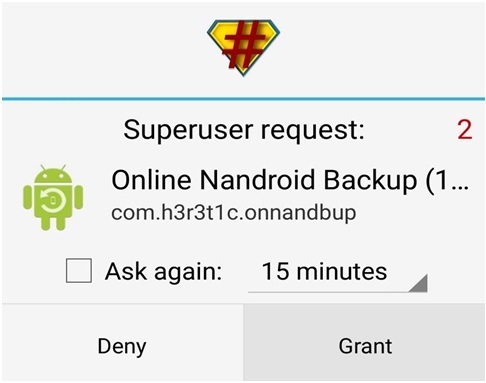
Step 3: You can now start the backup process and there will be a few backup options to be configured. Now, choose the “Backup Name”. You can choose here as to how the Nandroid backup is to be labeled. The default option is “UTC Timezone Name” label as it is based on the date on which the operation was performed.
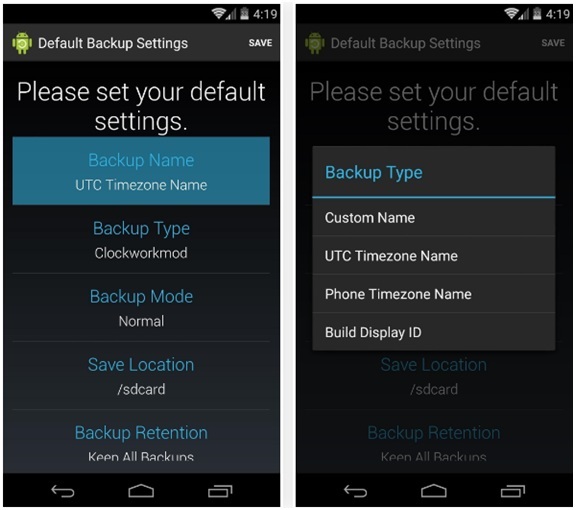
Step 4: Now, choose a Backup Type. Here you can choose a format in which the backups will be saved. By default you would find “Clockworkmod” set as the Backup Type. If you require TWRP, then set that as the “Backup Type”.
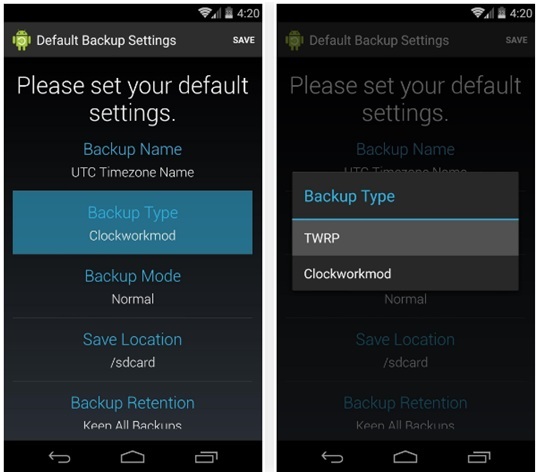
Step 5: Choose the “Backup Mode” now which helps to choose which partition to start backing up with the Backup Mode. By default, you would find it set as “Normal” which is ideal.
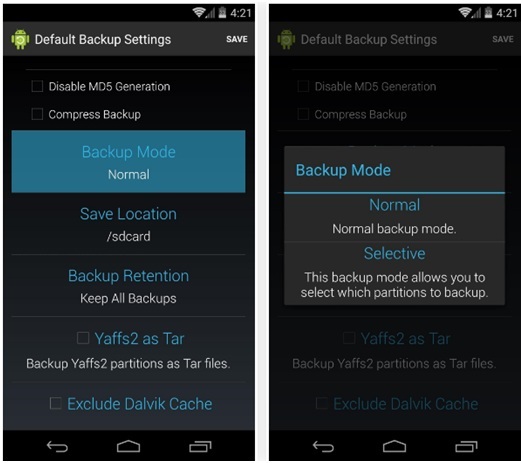
Step 6: Now, choose a location for the Nandroid Backup file to be stored at. Make sure that you remember the location you set here.
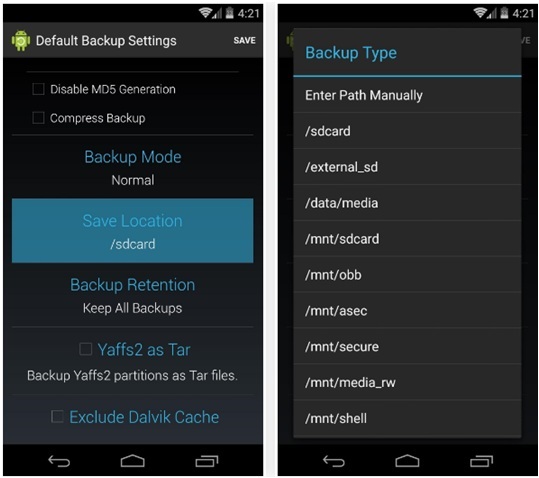
Now you can also choose how many Nandroid backups you would like to be saved before the older one is overwritten. Keep it to 2 preferably.
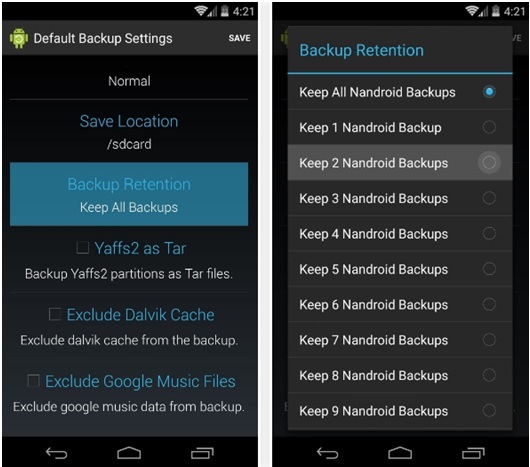
Now, save the changes made in the configured settings and go ahead with the backup process.
Step 7: To perform backup, tap on “Quick Backup” from the OLB’s main screen and select “Start Backup” on the confirmation dialog that shows up.

The backup process now will take some time to finish.
The backup files can be copied from the SD card and saved on the computer. Since the backup is already created and stored in the SD card, the backup process does not require a computer. But this process requires a root access of the Android device and should be chosen if you are already aware and comfortable with rooting the device. This is not a common method for everyone to go for.
So, these are the ways in which you can backup Android data to PC in minutes. All the methods require certain level of skill. So, you can choose the one according to your requirement and comfort.

