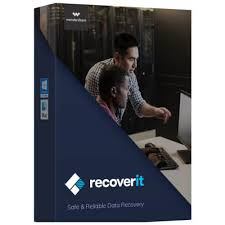
Recoverit
Reliable Data Recovery Software
with 96% Recovery Rate
1. Recover photos, videos, documents, audio, email and other files.
2. Restore data from all storage devices and crashed Windows system
or bootable problem
3. Recover data due to:Accidental deleting, Formatting, Improper operation,
Virus infection, Unexpected power off, Reinstalled windows system or
hard disk crash,etc..
4. Retrieve your data from all data loss scenarios, such as Hard Drive,
USB Drive, Micro Card Memory Card, Laptop, Desktop, Camera,
Music Player, External Disk, Video Player, mobile phone, etc..


Supported Filetypes


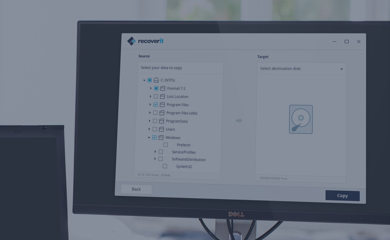
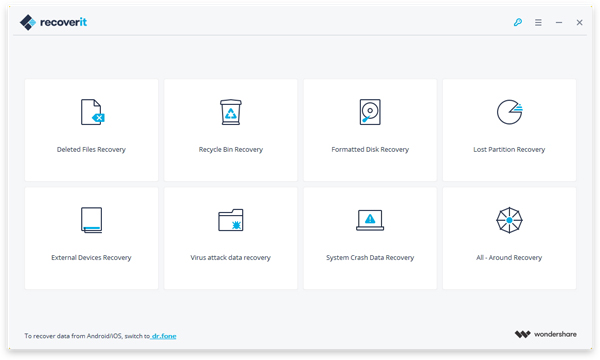
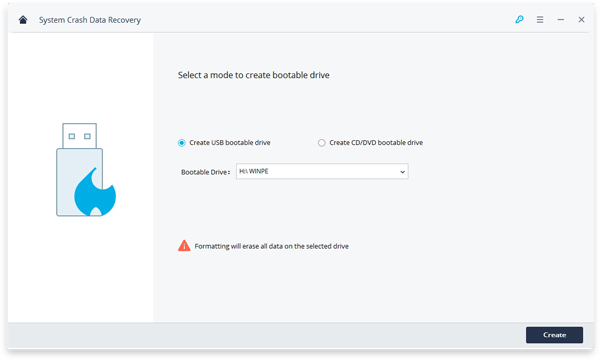
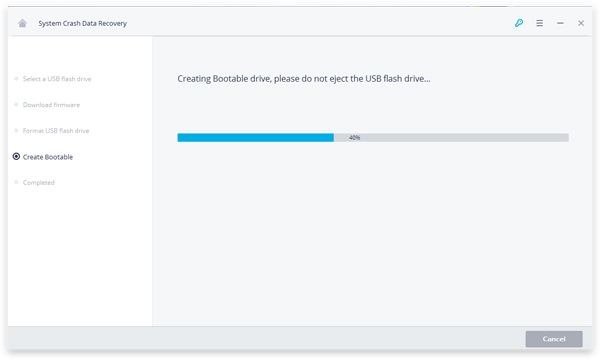
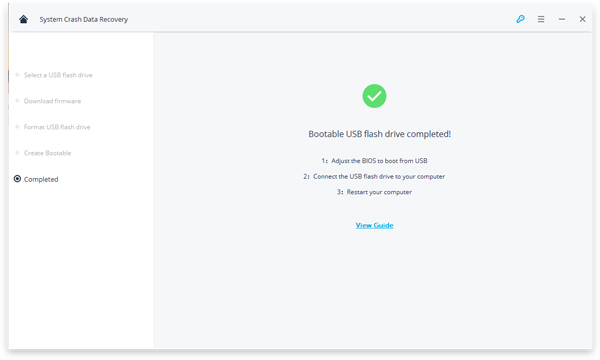
| Data Loss Scenarios | |
|---|---|
| Accidental deleting | • 'Shift + Del' without backup • Deleting files by right- clicking menu or just pressing ‘Delete’ button • Emptying Recycle Bin without backup |
| Formatting | • 'Media/Drive is not formatted, would you like to format now?' • Disk initialization when digital camera memory card is just connected • Unexpectedly formatted hard drive |
| Improper operation | • Factory setting of device without backup • Turning off the storage media during the writing process • Using card between different cameras • Pulling out SD card while the camera is on • Improper partition or partition error |
| Other reasons | • Virus infection • Unexpected power off • Reinstalled windows system or hard disk crash • The partition structure on a hard disk was fragmented or partition table is invalid |
| Recover data from all types of storage media | |||
|---|---|---|---|
| Cell Phones: Black Berry, Nokia, Android phone... | Music Player | Memory Card | USB Drive |
| PC/Laptop: Dell, IBM, HP, Toshiba, Sony… | Hard Drive | Floppy Disk | Zip Disk |
| Digital Camera/Camcorder: Canon, Kodak, Nikon, Sony… | Pen Drive | iPod (Nano, Classic & Shuffle) | Other storage media |
| File system supported | |||
| FAT16 | FAT32 | exFAT | NTFS |
Recoverit is a highly sophisticated and advanced tool that can recover all kinds of lost, deleted, or inaccessible data from your hard drive and other external storage devices. Advanced Deep-Scan algorithm goes deeper into the data structure and brings a record-high data recovery rate of more than 96%, the faster scan speed driven by a powerful built-in Data-Anlayser Engine. It provides data recovery option from different scenarios like:
Please launch Recoverit on your computer, and select a recovery mode. The "Deleted File Recovery" option can help you recover files that are deleted accidentally, automatically due to a power failure, or by pressing Shift + Del.
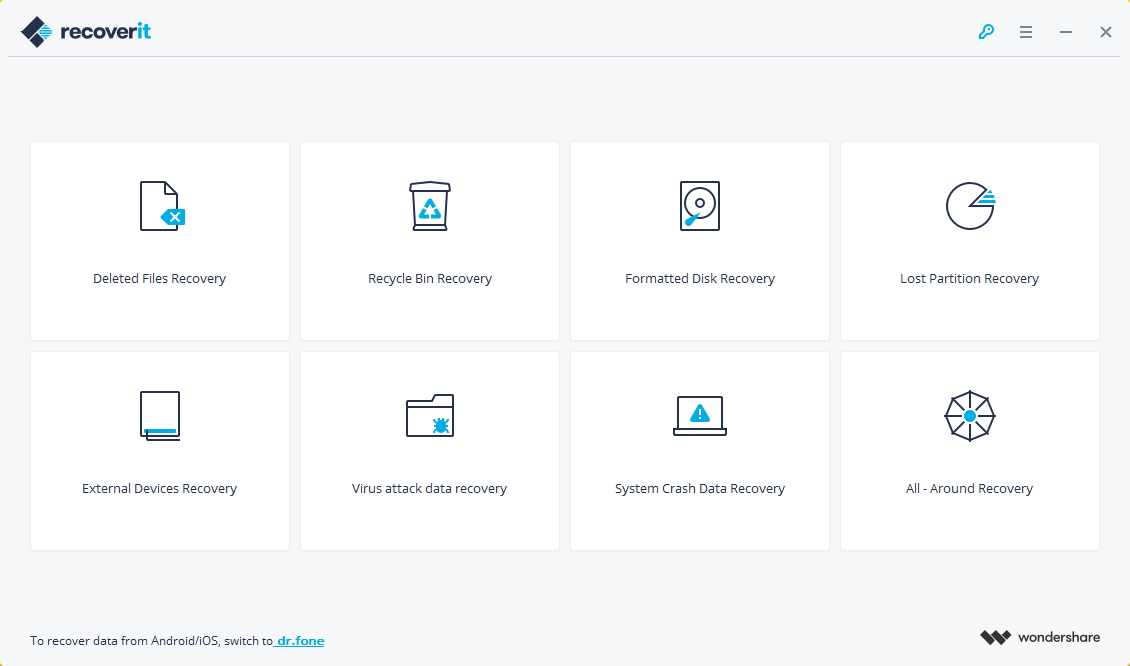
Please select a hard disk drive(Disk C, D, E, F, G) where you lost your data and click "Start" button to start scanning.
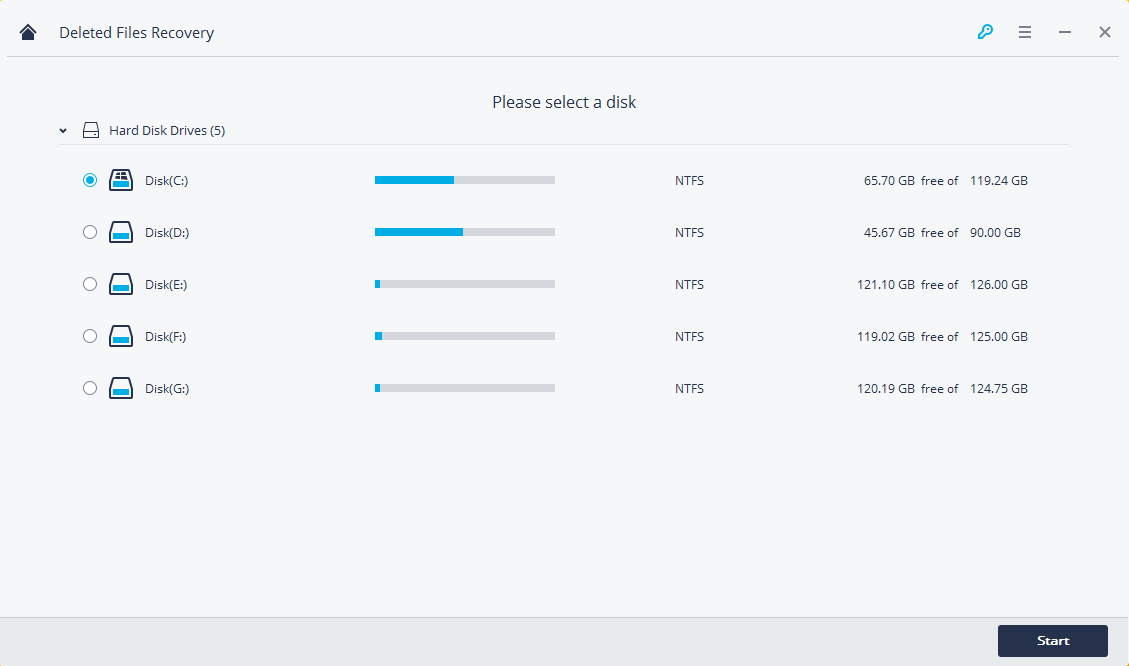
Recoverit will start a quick scan. Once it is completed, you will be able to preview some files. If you cannot find your lost files you can try "All- Around Recovery" on the left-bottom from the screen.
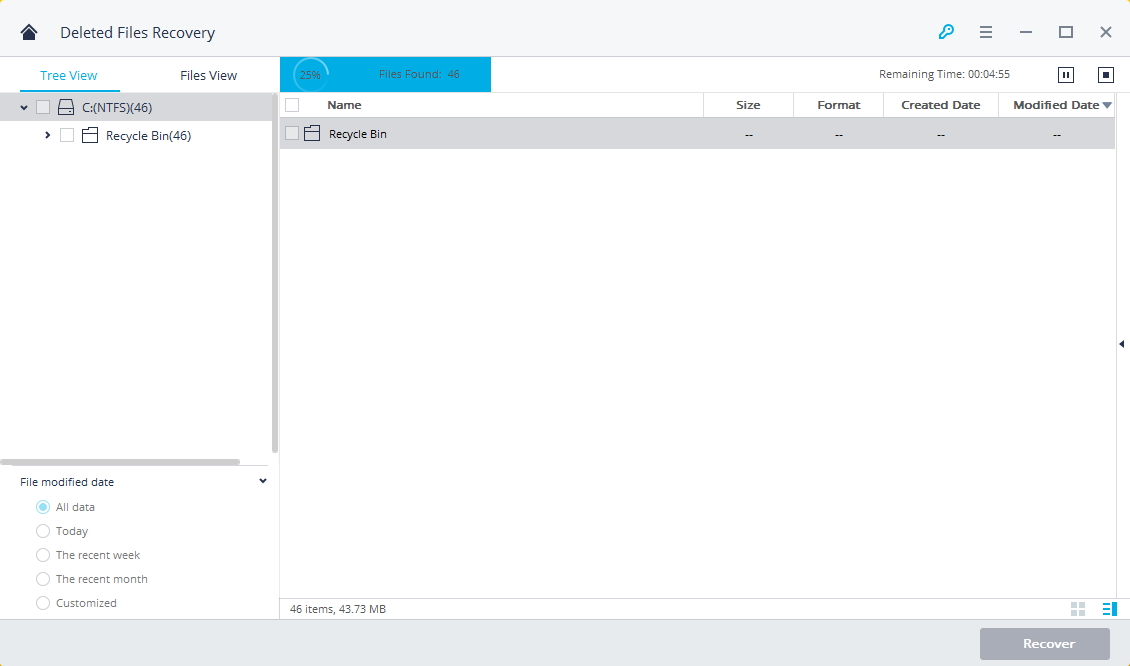
The "All-Around Recovery" option will search more files deeply from hard disk, but it will take a longer time to complete.
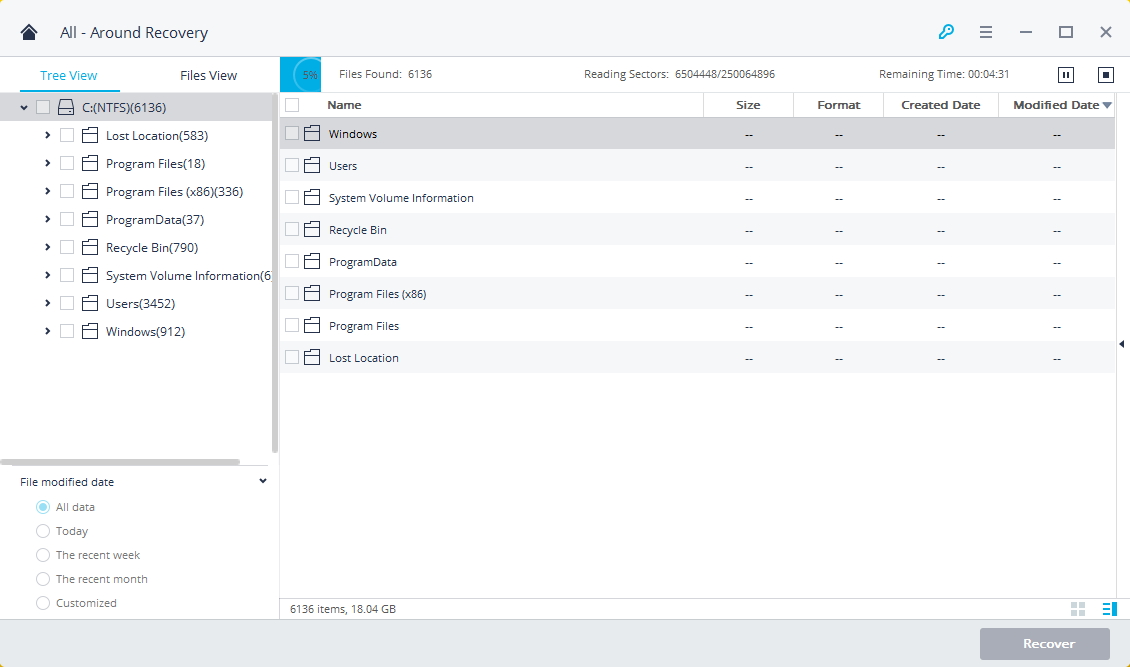
Recoverit allows users to preview the recoverable files before proceeding the recovery step. You can select the targeted files and click “Recover” button to retrieve your files back.
Please do not save the files into the hard disk where you deleted or lost the data.
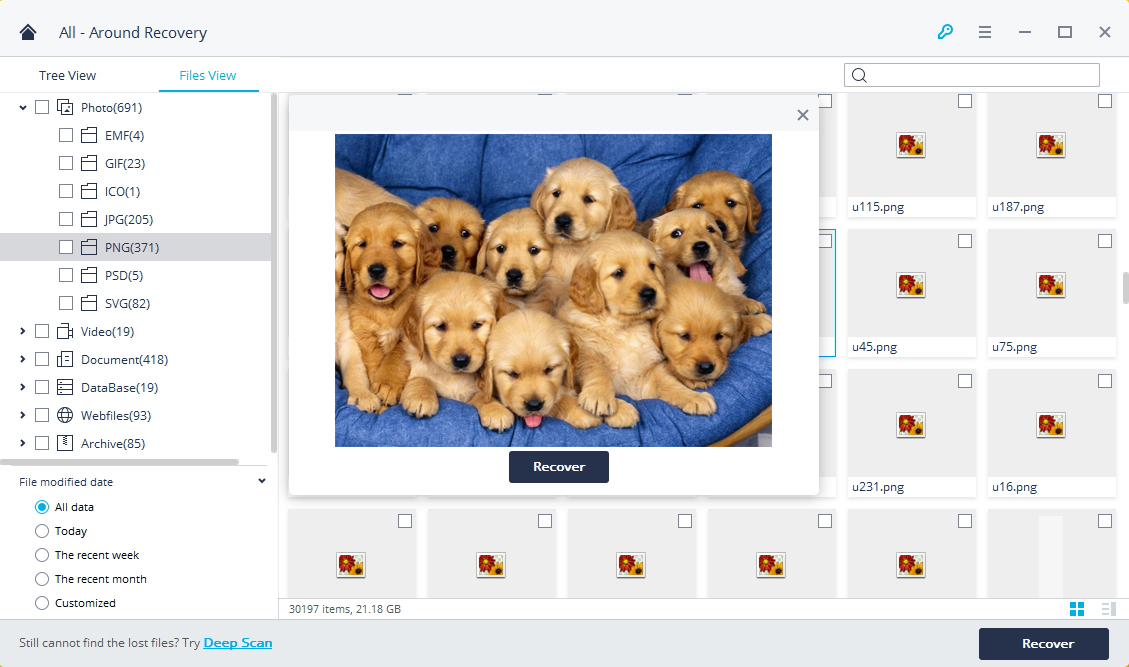
Select the "Recycle Bin Recovery" mode, it can help you restore recycle bin and retrieve deleted files from emptied recycle bin.
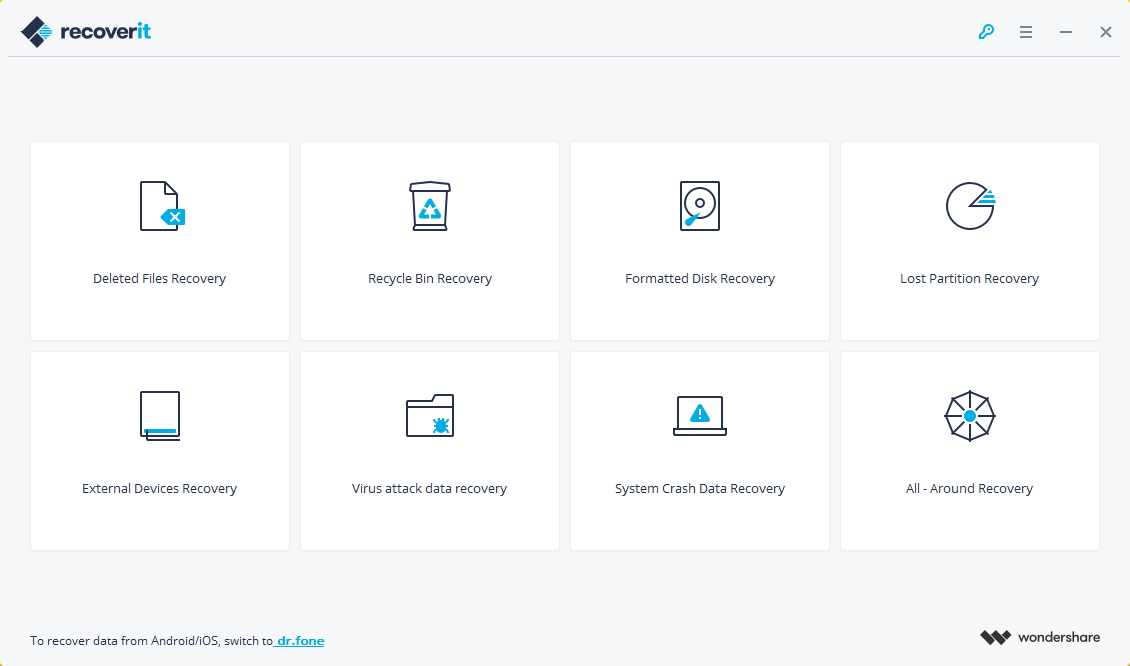
It will automatically start a quick scan to search files from recycle bin/trash. Once it is completed, you can filter the files from the file type categories on the left bar and preview the specific files from the result.
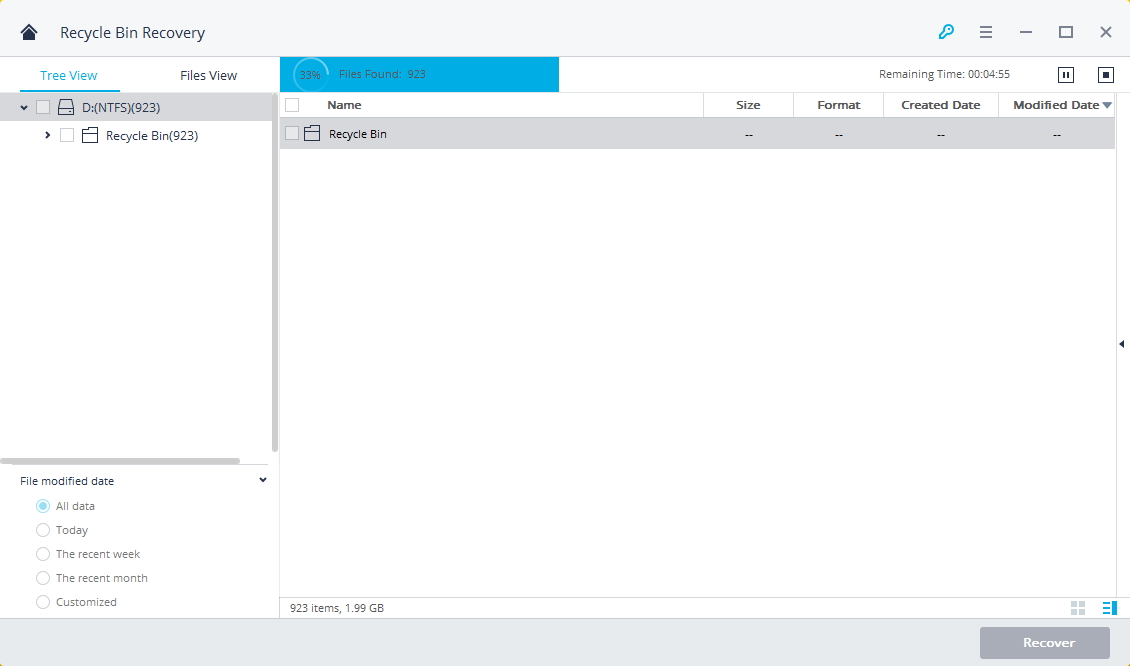
If you cannot find the deleted or lost files, you can try "All-Around Recovery" option on the left-bottom. It will search more files from emptied recycle bin deeply as it will take a longer time to complete.
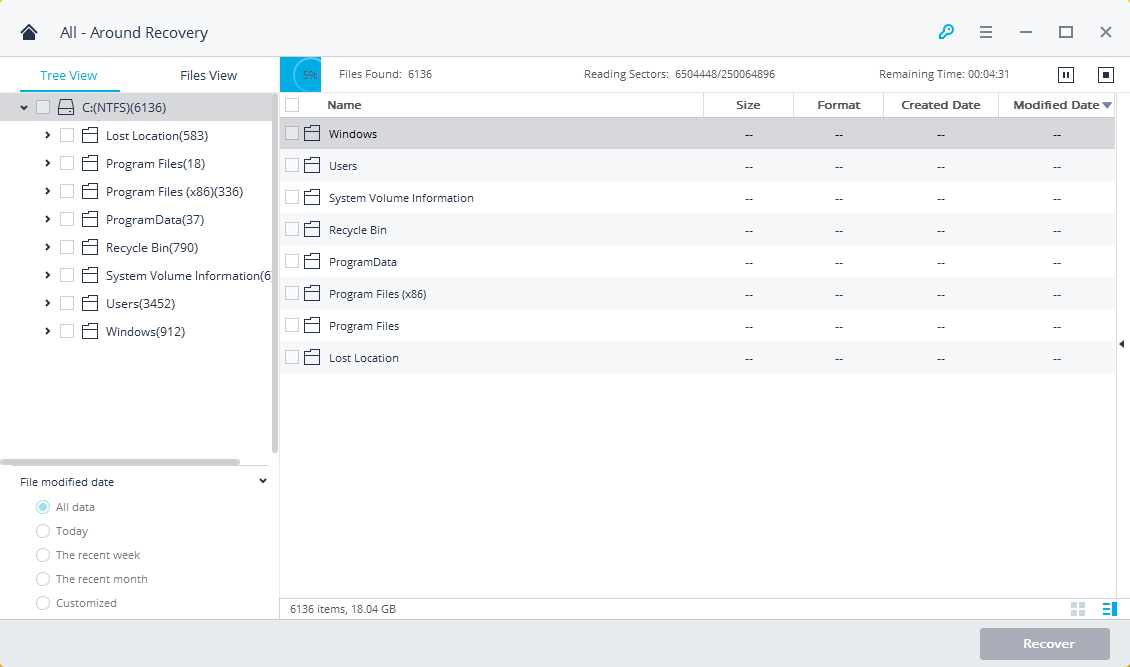
Once the scan is completed, Recoverit will list all the files by classifying the file types on the left which allows users to preview specific recoverable files. Then, you can select the targeted files and click “Recover” button to retrieve your data back from recycle bin/trash.
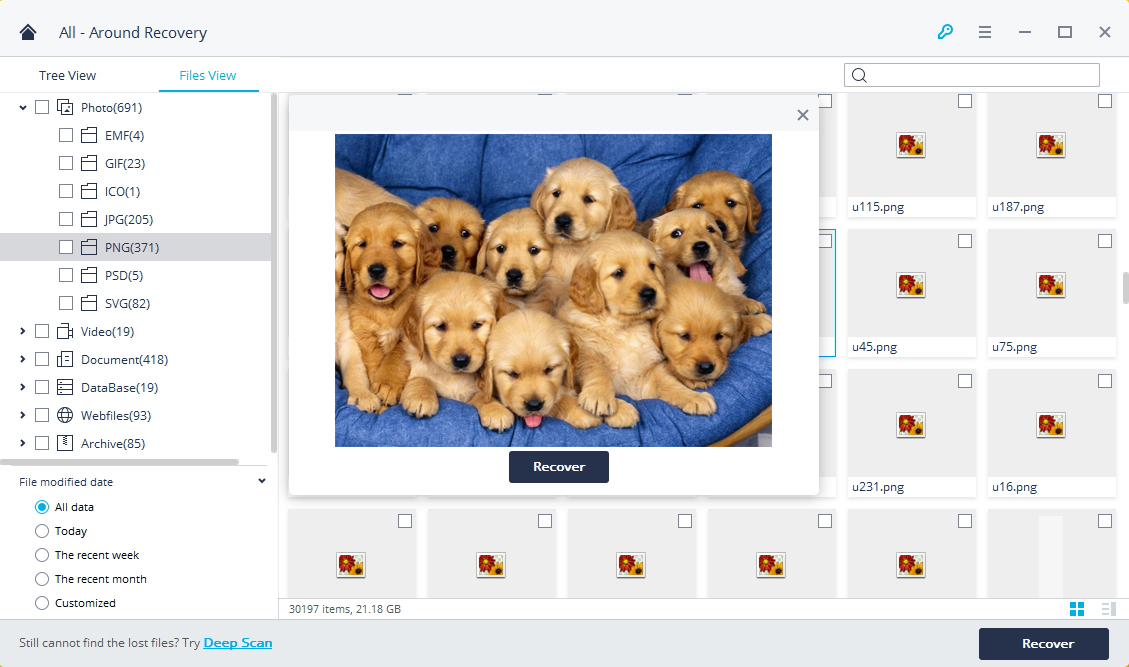
Note: If you want to scan the recycle bin completely, you can try the “Deep Scan” option on the left-bottom of the screen. However, it will spend more time to search more files from the recycle bin/trash.
please launch Recoverit, and select a recovery mode. The "Formatted Disk Recovery" mode will help you retrieve data from a formatted hard drive, USB drive, memory card or other devices.
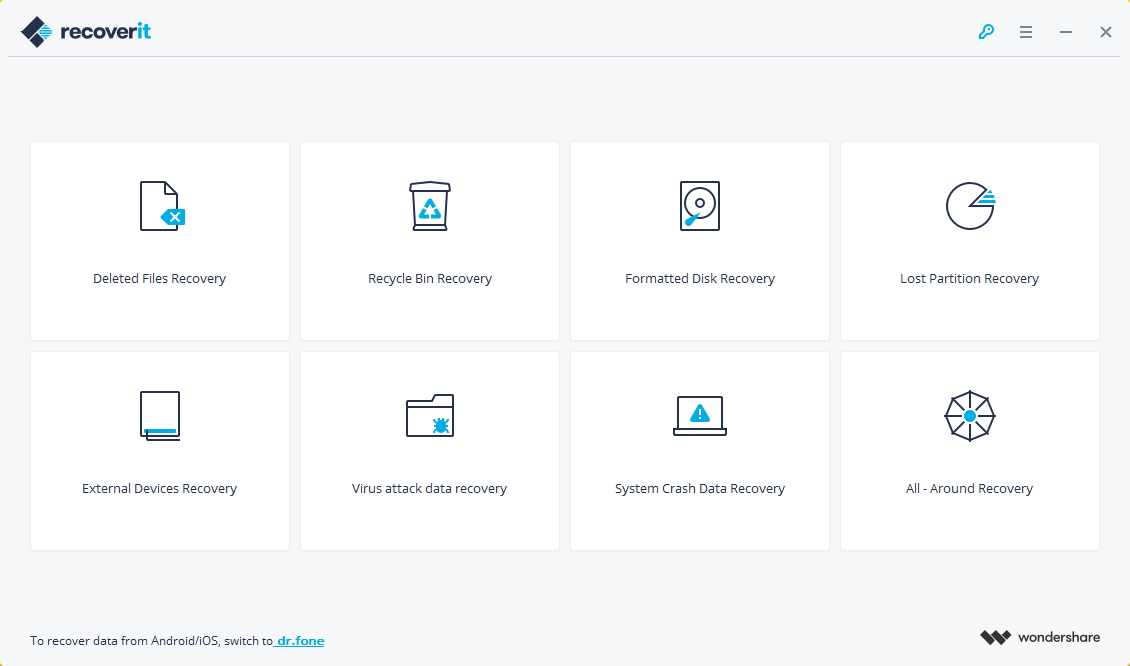
Please select the formatted hard disk where you lost your data, like computer hard disk, external storage devices. Click "Start" button to scan the data.

Recoverit will start a basic scan, it will take a while to scan the formatted hard disk.

After the scanning, Recoverit will list all the files on the left by file folders or file types. You can select the targeted files to preview and click "Recover" button to retrieve your data back. If you cannot find your lost files, you can try "All-Around Recovery" option.
The "All-Around Recovery" mode can help you search more files from formatted hard disk. It will take a longer time to search deeply for the formatted hard disk.
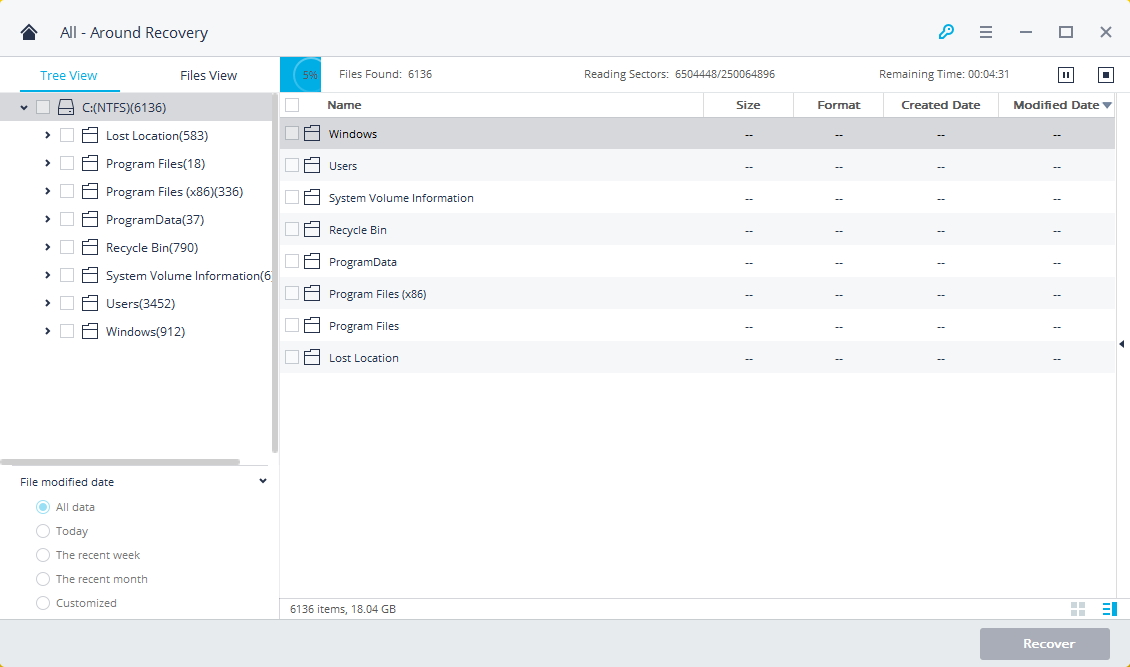
Recoverit allows users to preview the recoverable data. You will see the scanning results displayed by file types. You can filter any specific files and select them, click “Recover” button to get your data back.
Please do not save the files to the formatted hard disk or devices.
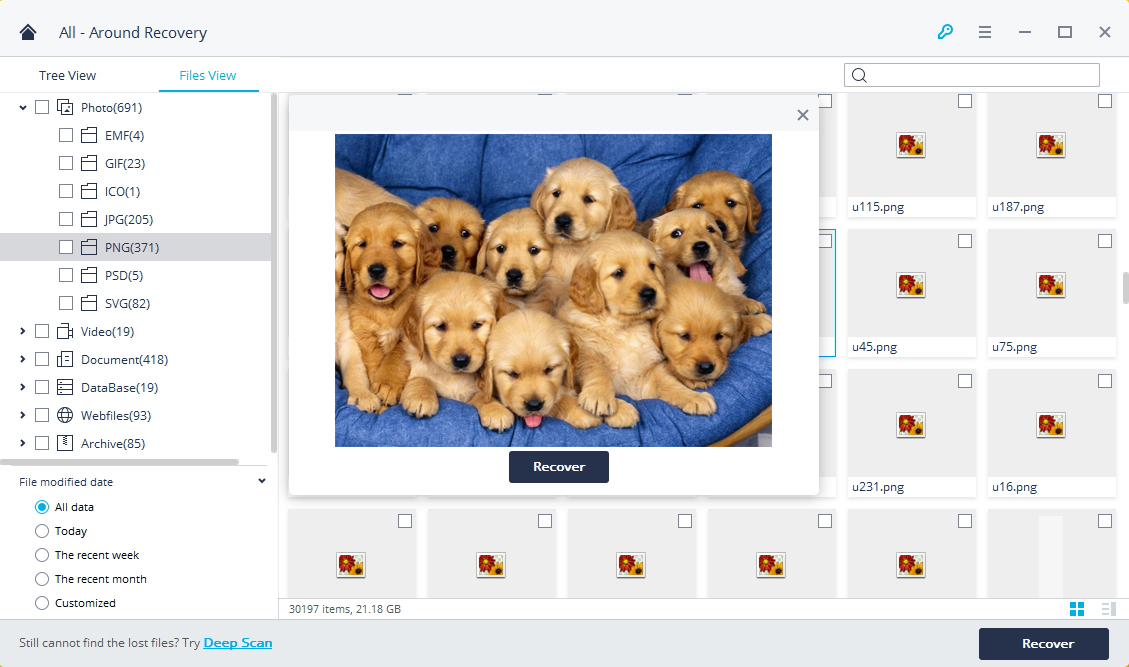
Please launch Recoverit, and select a recovery mode. Select the "Lost Partition Recovery" option, it provides a solution to recover data from lost partition with ease. Also, it can be used to retrieve data from a hidden, deleted, resized, or inaccessible partition.
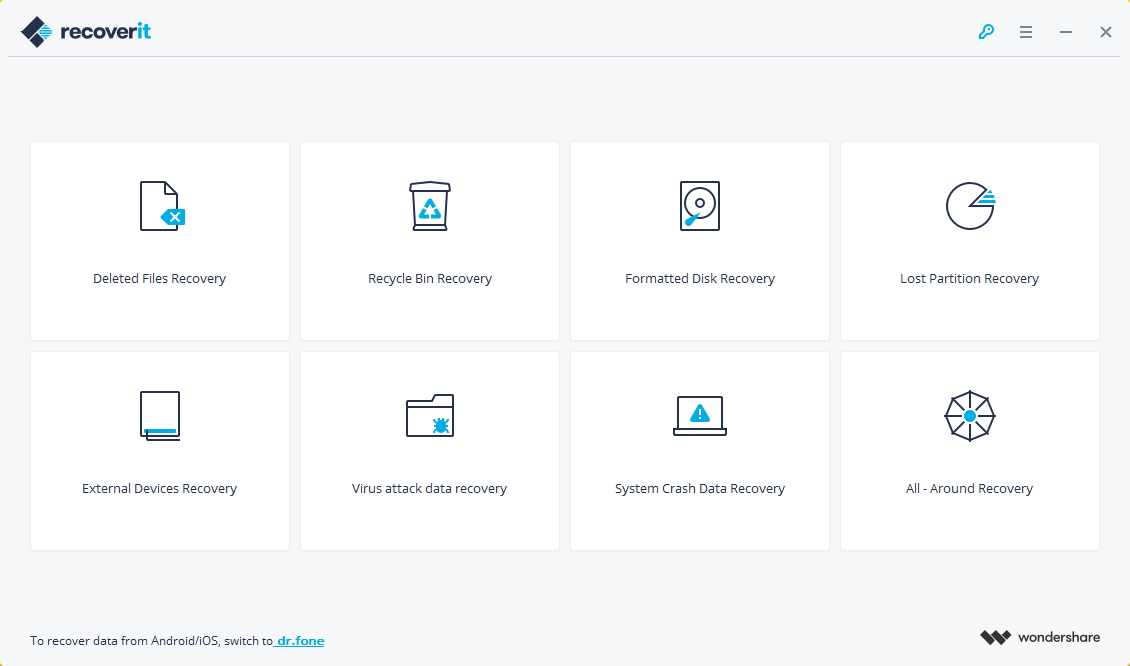
Please select a partition where your data lost or deleted and click "Start" button to start the scanning process.
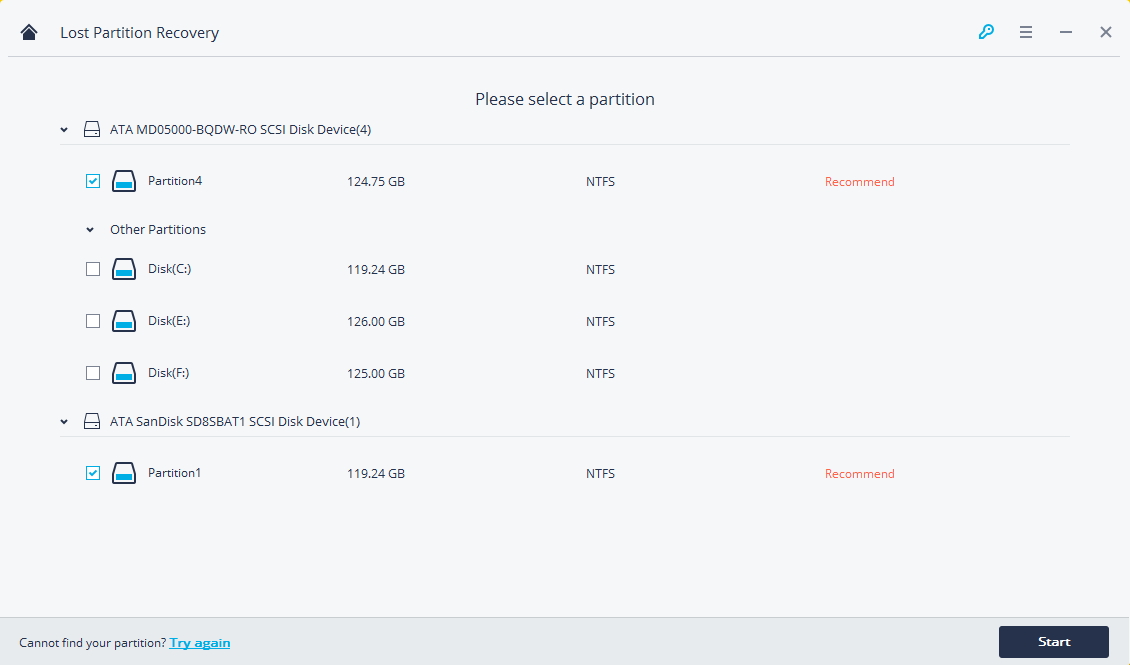
Recoverit will start the scanning process automatically once you click on the "Start" button. It will take a while to show all the files that were deleted or lost from the partition.
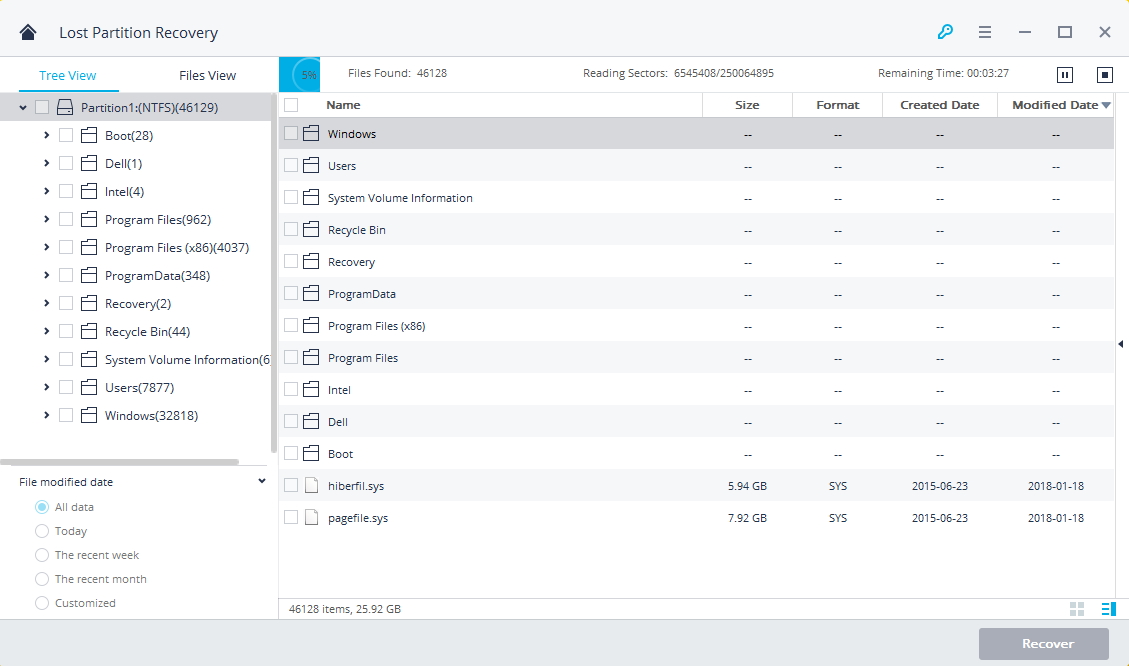
After finishing the quick scan, the result is allowed to preview by selecting the specific recoverable files and then, click "Recover" button to get your data back. If you cannot find your lost files, you can go to try "All-Around Recovery" mode which will search more result from lost partition.
Click the "All-Around Recovery" option to start scanning the lost partition on the left-button of the software screen. It will scan deeply and search more files from the partition, although it will take more time.
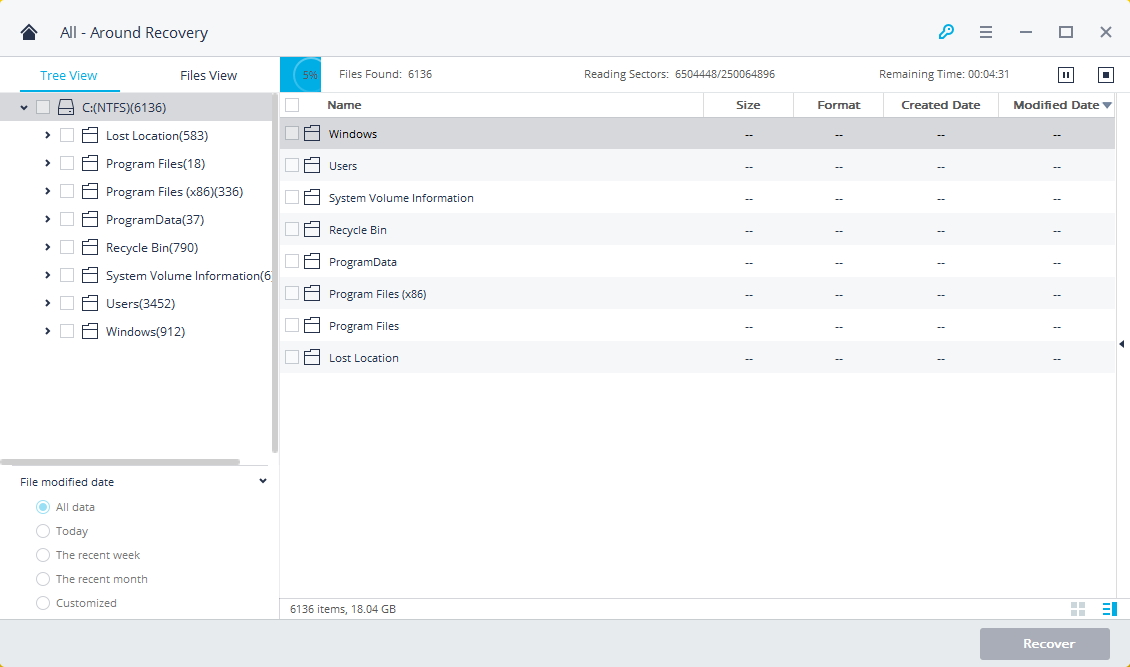
After the scanning process is completed, Recoverit enables users to preview the specific recoverable files. You can select the targeted files from the file type categories on the left panel and preview them. After the preview, click "Recover" button to get your lost data back.
Please do not save any recovered data into the lost partition where you lost your data.
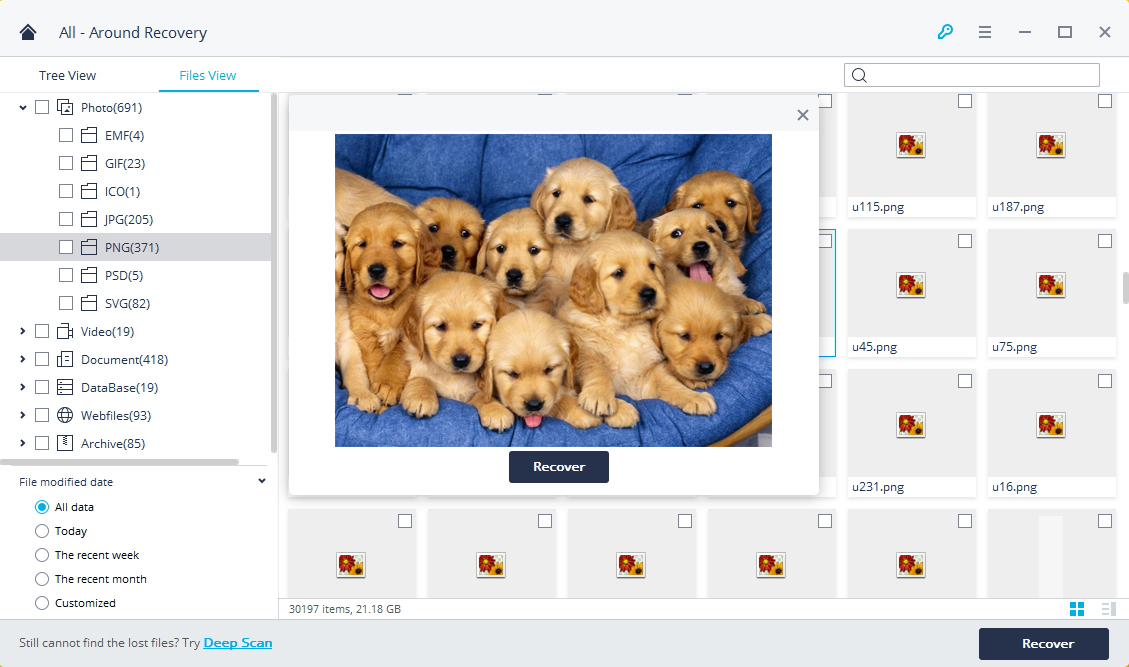
Please Launch Recoverit, and select the "External Device Recovery" mode. It will help you recover any data from any external storage devices.
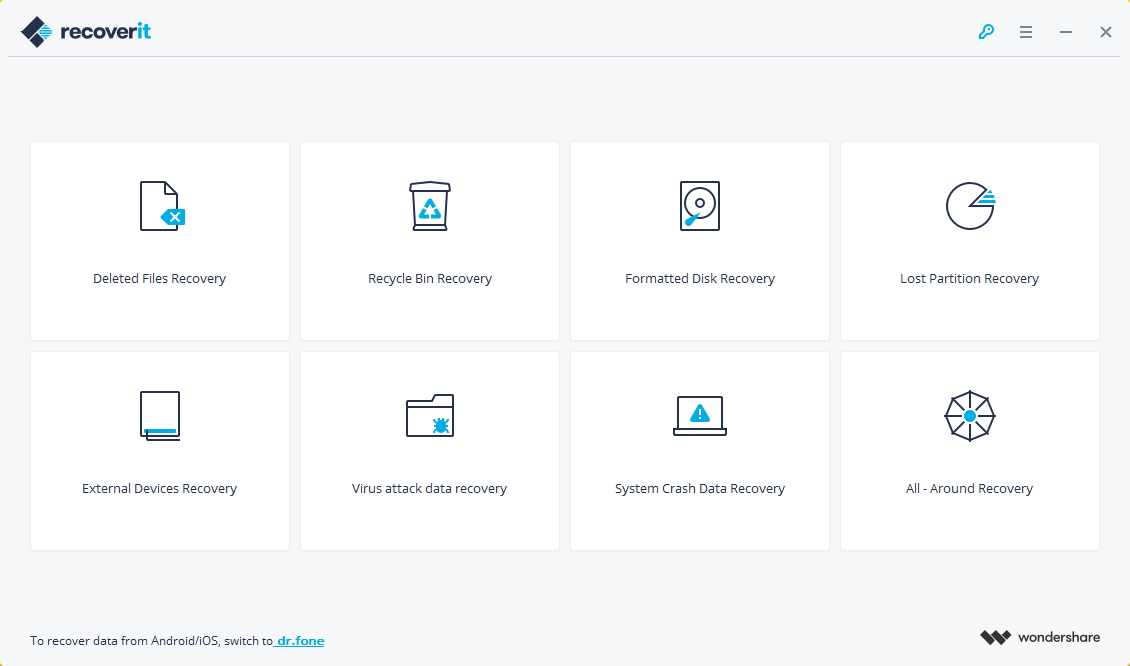
Before recovering the external devices, please connect your external storage device to the computer. It can be USB flash drive, memory card, SD card, digital camera, camcorder and iPod/MP3/MP4 player, etc.
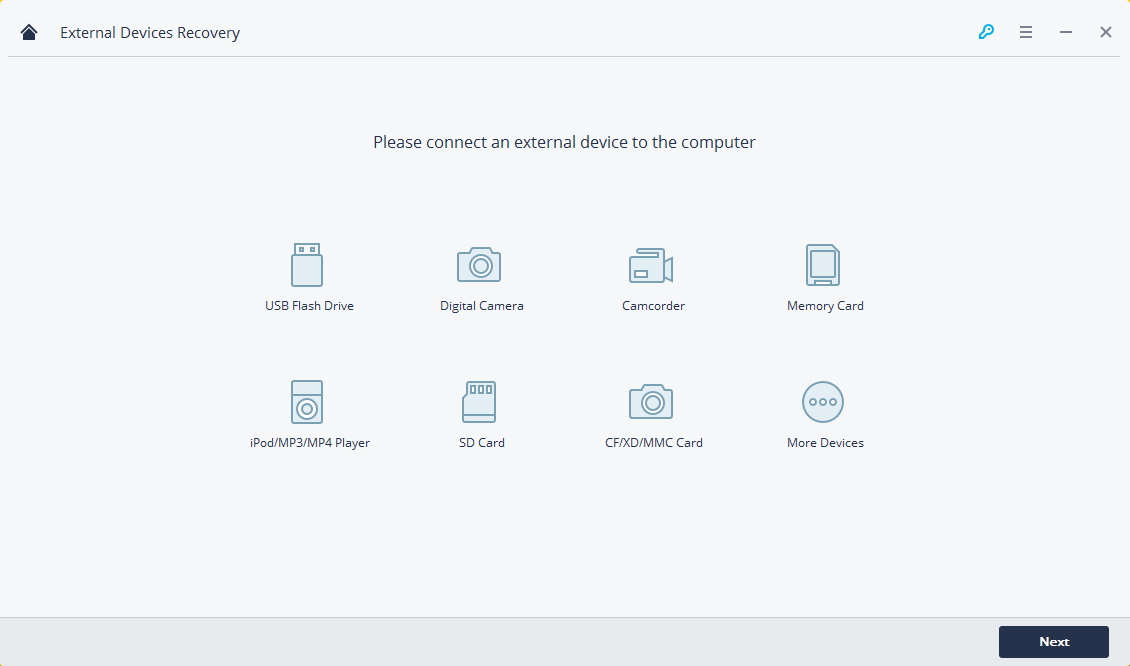
Make sure your external storage device is connected and select the targeted disk. Click "Start" button to start scanning.

It will start a quick scan to search lost files from your external storage device. It will take a while to complete the scanning.
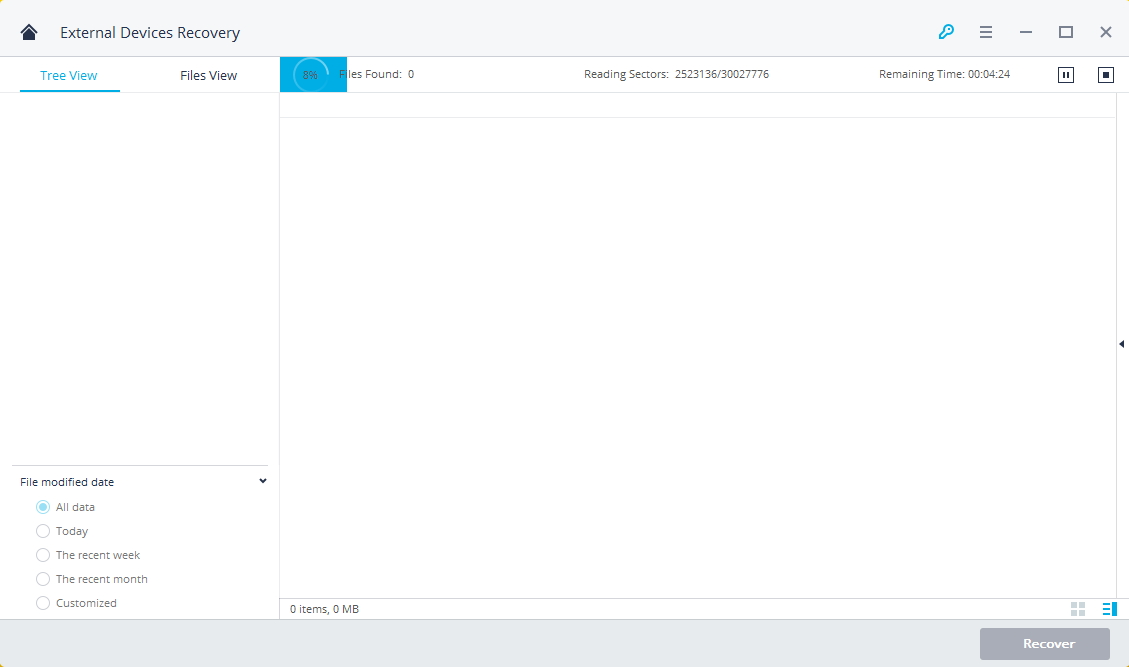
Once the scanning is completed. Recoverit allows users to preview the specific recoverable files. You can filter the files by name or modified date. Select the targeted files and click "Recover" button to retrieve back.
If you cannot find your files after the first scanning, you can try the "All-Around Recovery" option on the left-bottom. It can scan more files from your external storage device, although it will take more time.
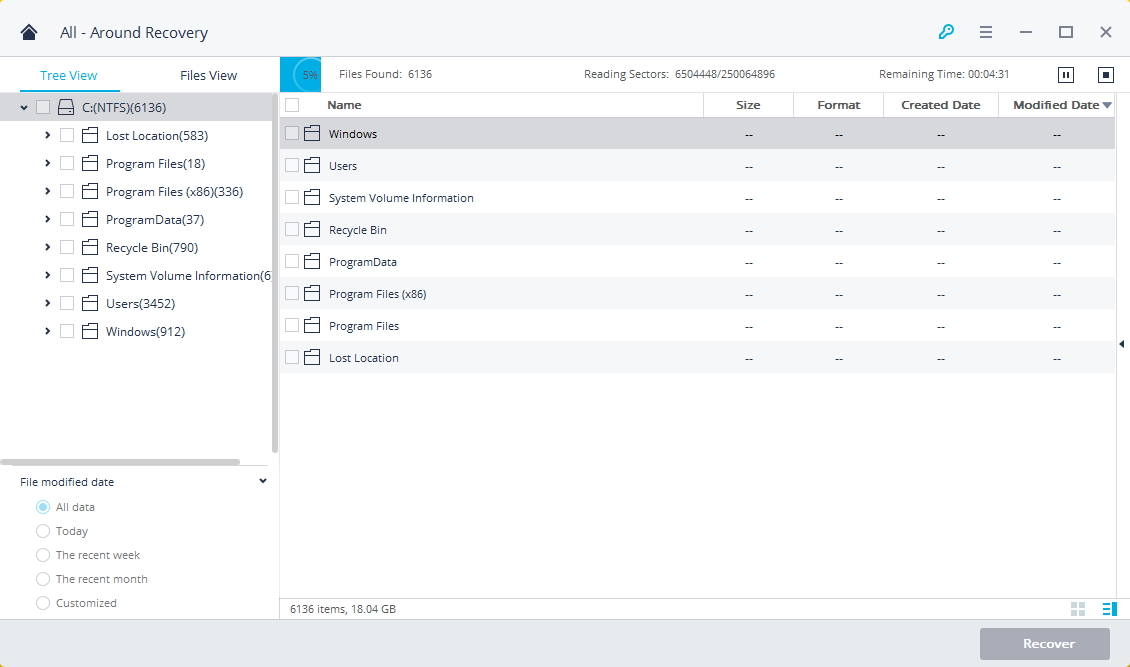
After the scanning is completed, all recoverable files will be listed on the left by file types. You can preview the specific files and click "Recover" button to get your lost data back.
Please do not save any recovered files into the devices where you lost your data.
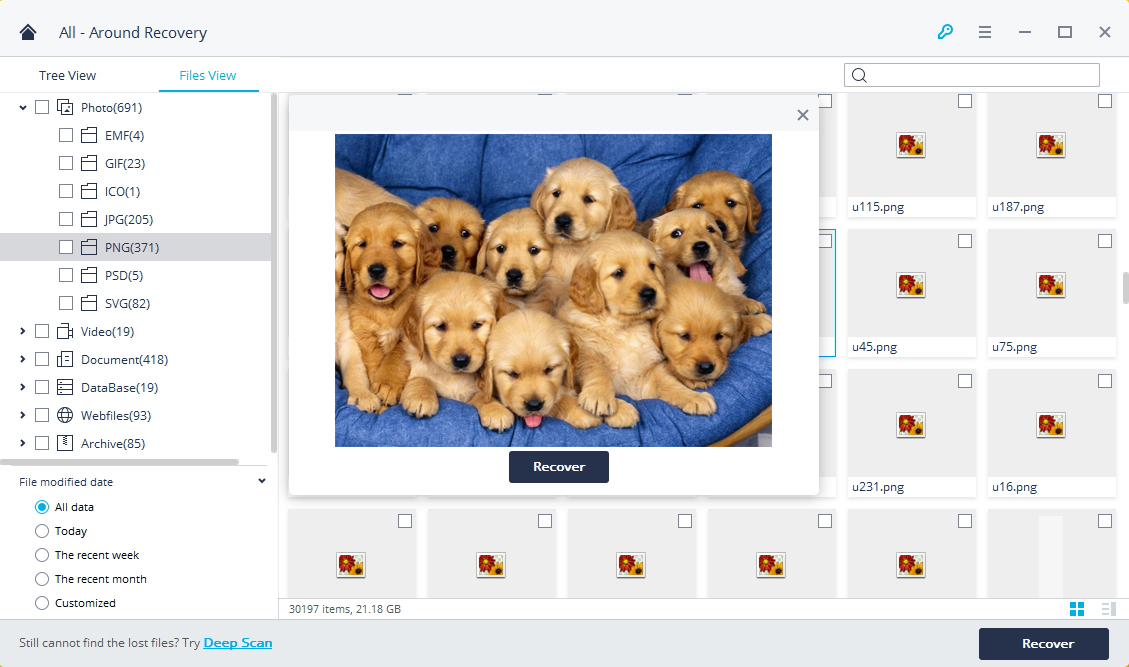
If your system has suffered unexpected data loss from virus attack, Recoverit supports recovering lost files caused by virus attack or infection. Firstly, select the "Virus Attack Recovery" mode.
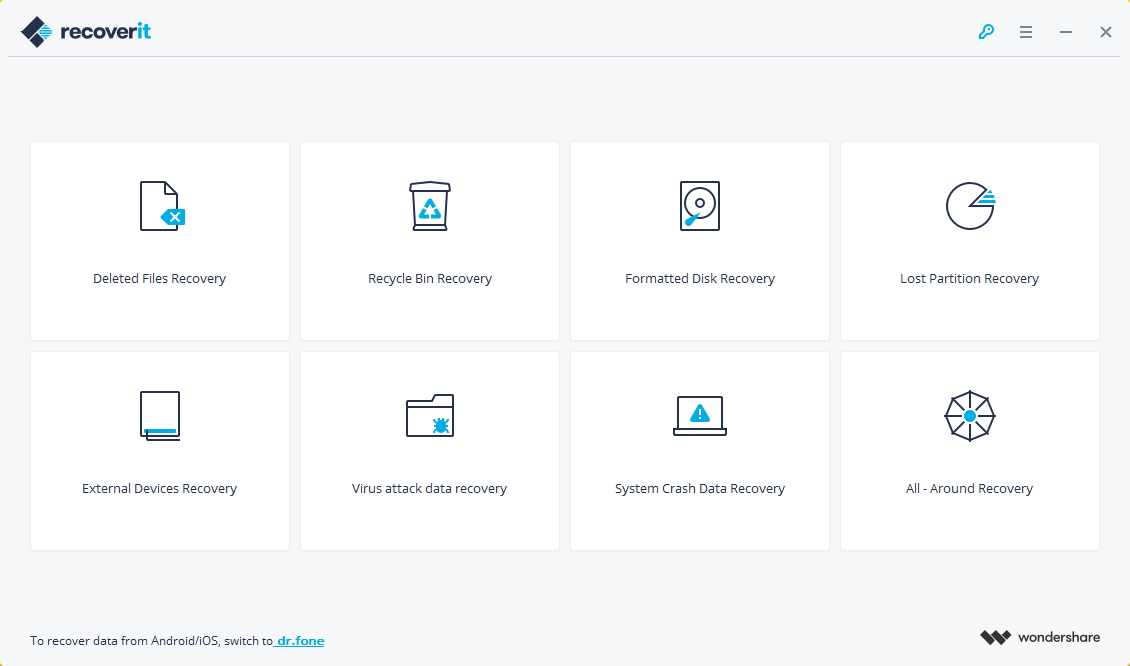
Then click the "Next" button to start Recoverit by following next step.

Please select a location from computer hard disk or external storage devices where you lost your data. Click "Start" button to scan and search the lost files.
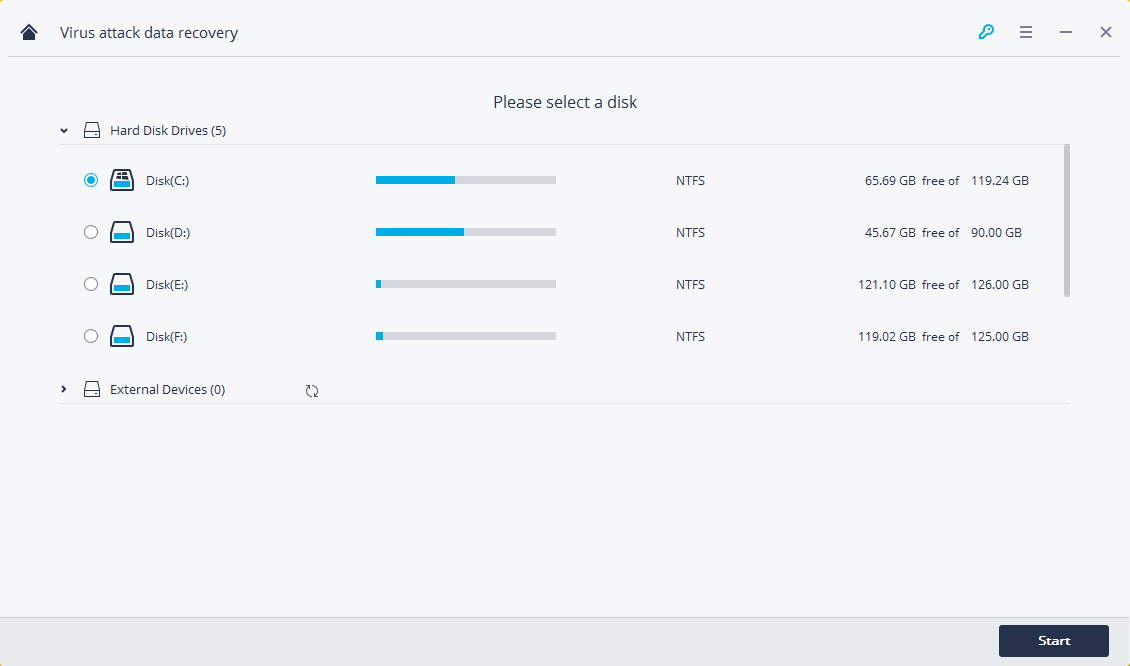
Recoverit will start a scanning process, and it will list all recoverable files by file folders or file type categories. It will take a while to complete the process.
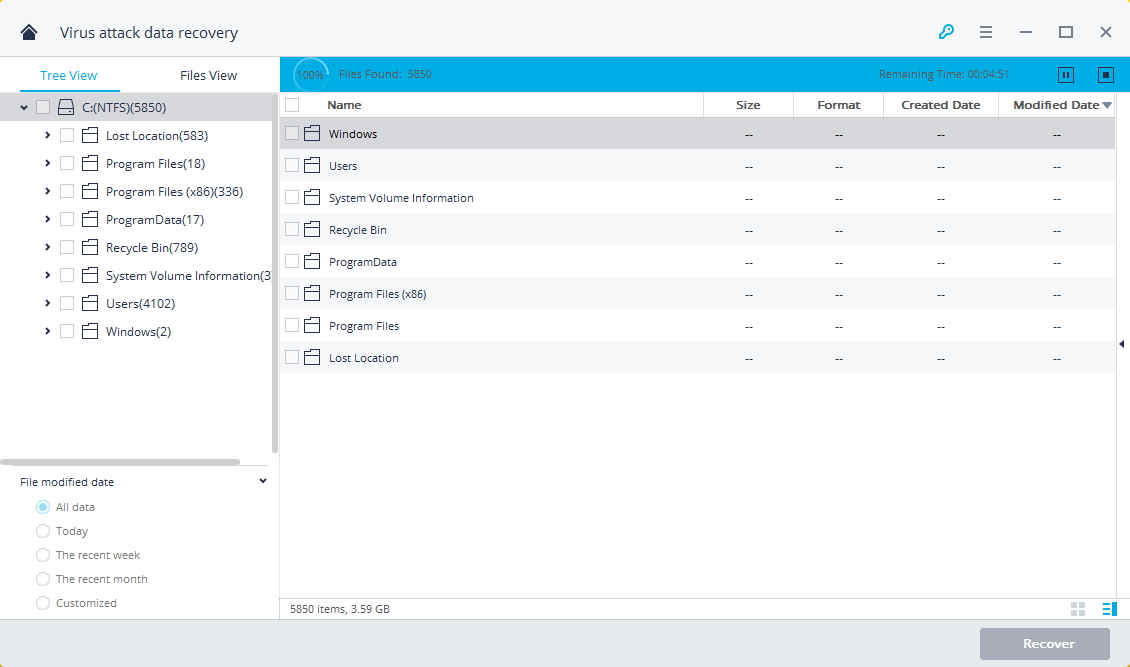
After the scanning process completed, you can preview the specific files and click "Recover" button to get your data back. If you cannot find your lost files, please try the "All-Around Recovery" mode.
Click the "All-Around Recovery" option on the left-bottom to start, it can search more files deeply from the hard drive or devices. It will take more time to complete the process.
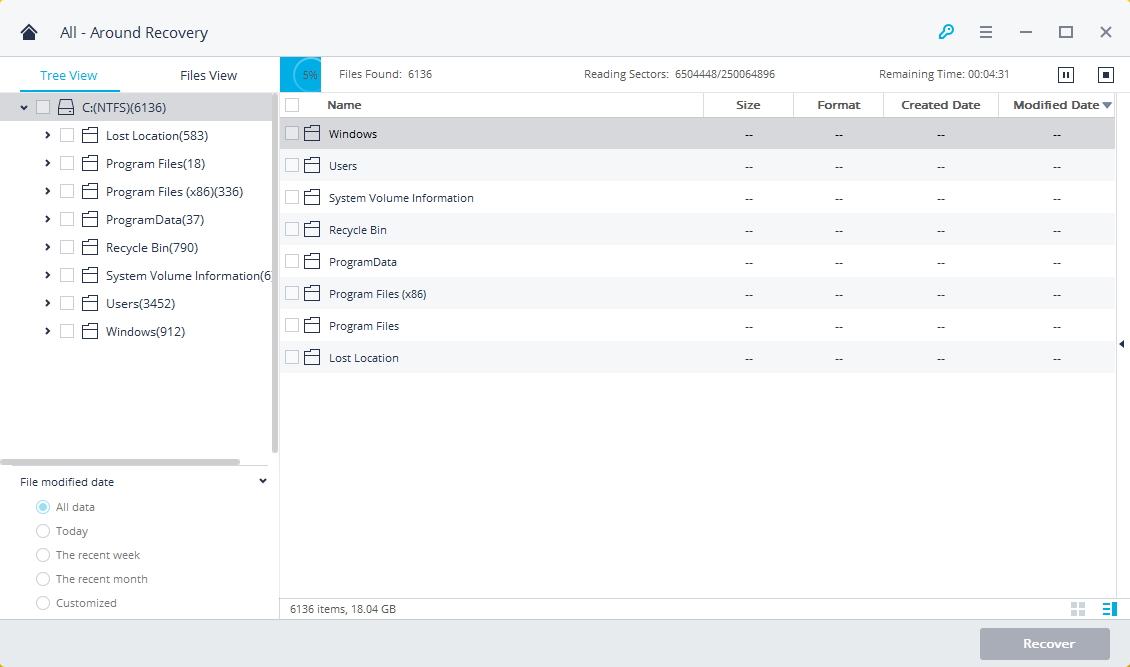
Once the scanning step completed, all recoverable files will be listed under file type categories like graphics, videos, documents, archive, and more. Simply preview the recovered files or click the targeted data, then click on the "Recover" button to get it back.
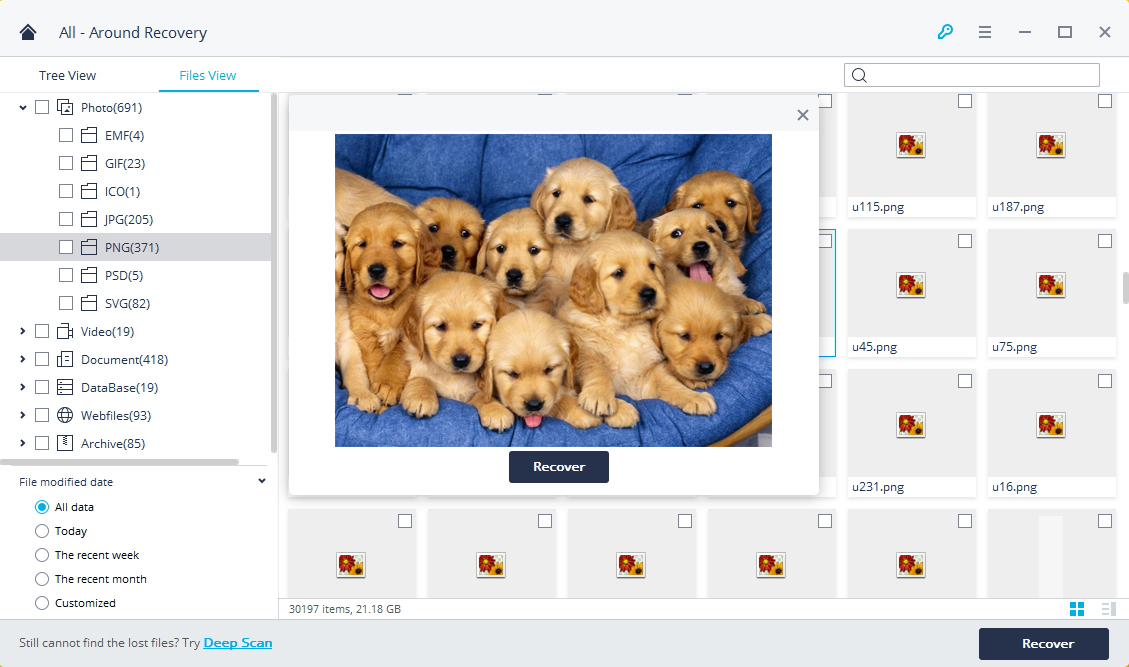
If your system has been crashed or not working in an ideal way, then you can get Recoverit to retrieve back your lost or inaccessible data. Download and install Recoverit on a working computer, prepare a blank USB drive or CD/DVD and connect it to the computer.
Launch Recoverit, please select the "System Crash Data Recovery" mode.
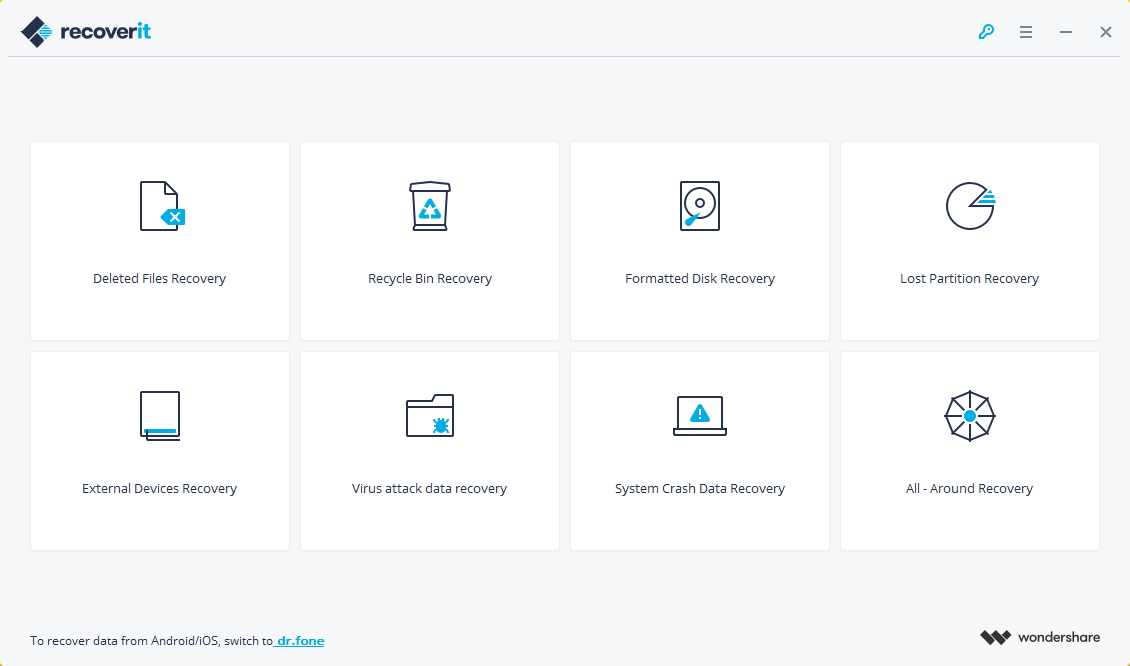
Recoverit can be used to create a bootable media to help you extract data from a crashed system. Create a bootable drive to recover data when Windows system is unable to launch. Click the "Start" button to get started.
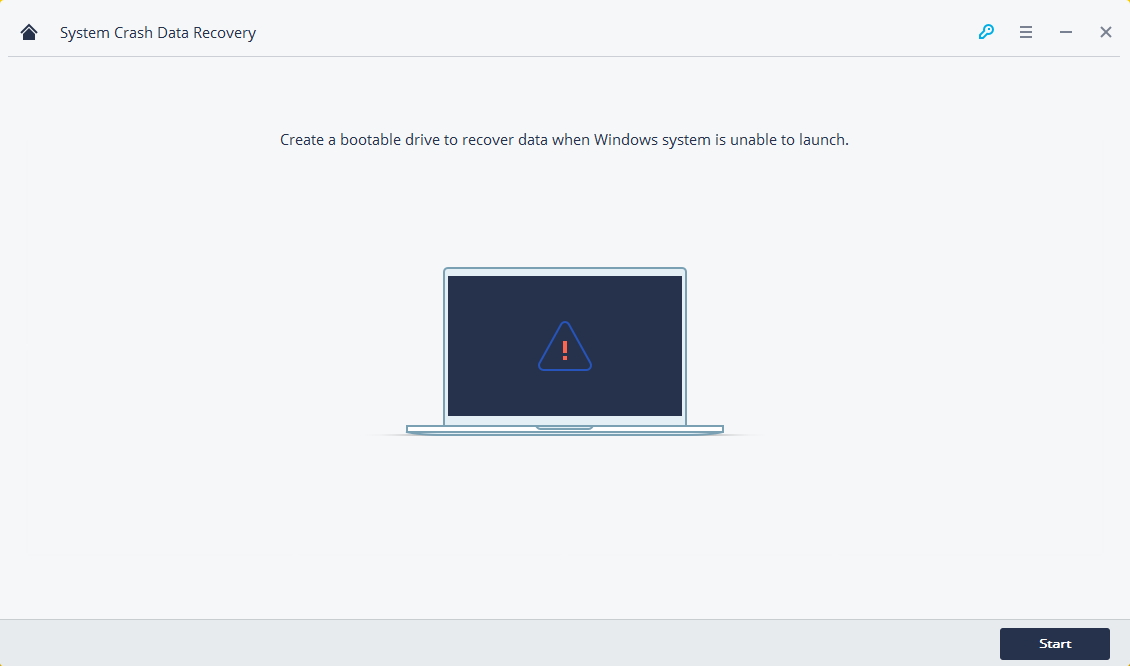
Then, select a mode to create a bootable drive. You can select USB bootable drive or CD/DVD bootable drive and click "Create" button to start.

Once you choose to create USB bootable drive an alert message about formatting USB flash drive will pop up. Make sure you have backup your important data before formatting the USB flash drive to create bootable drive. Click "Format now" button to confirm.
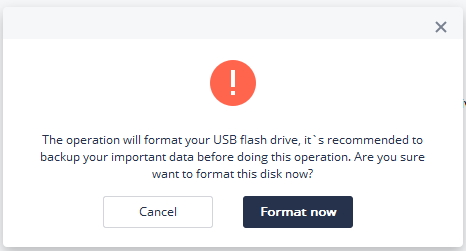
During the process of creating a bootable drive, please do not eject the USB flash drive or pull out the CD/DVD drive. It will take for a while to complete the creating process.
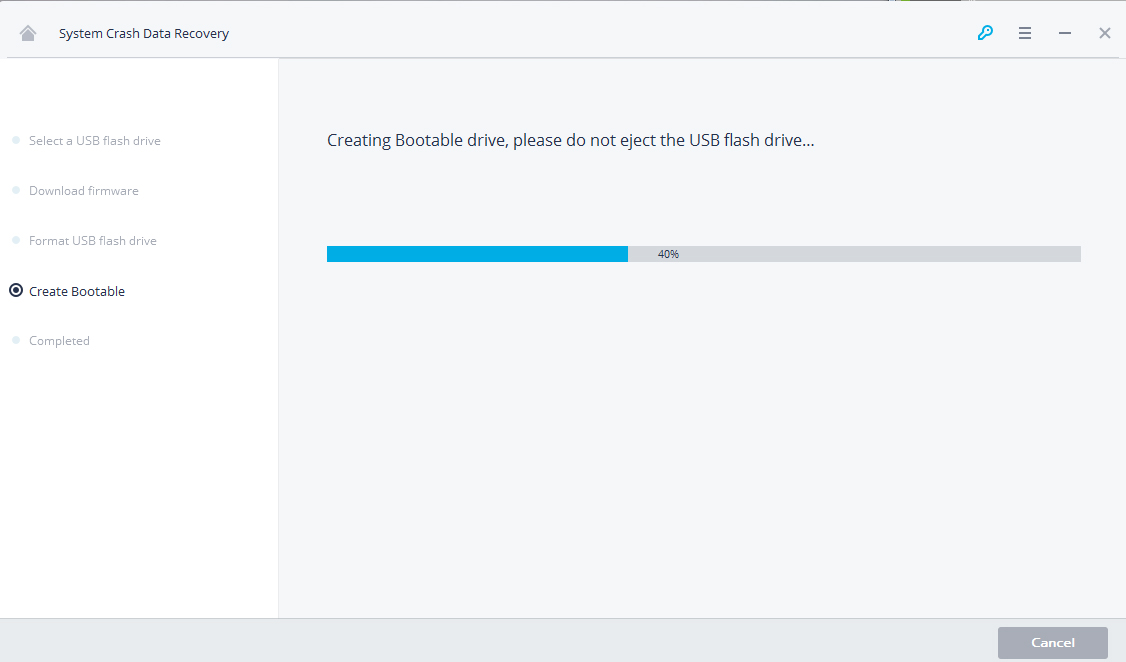
After bootable USB flash drive or CD/DVD drive is created, you will receive a guide to retrieve your data back.
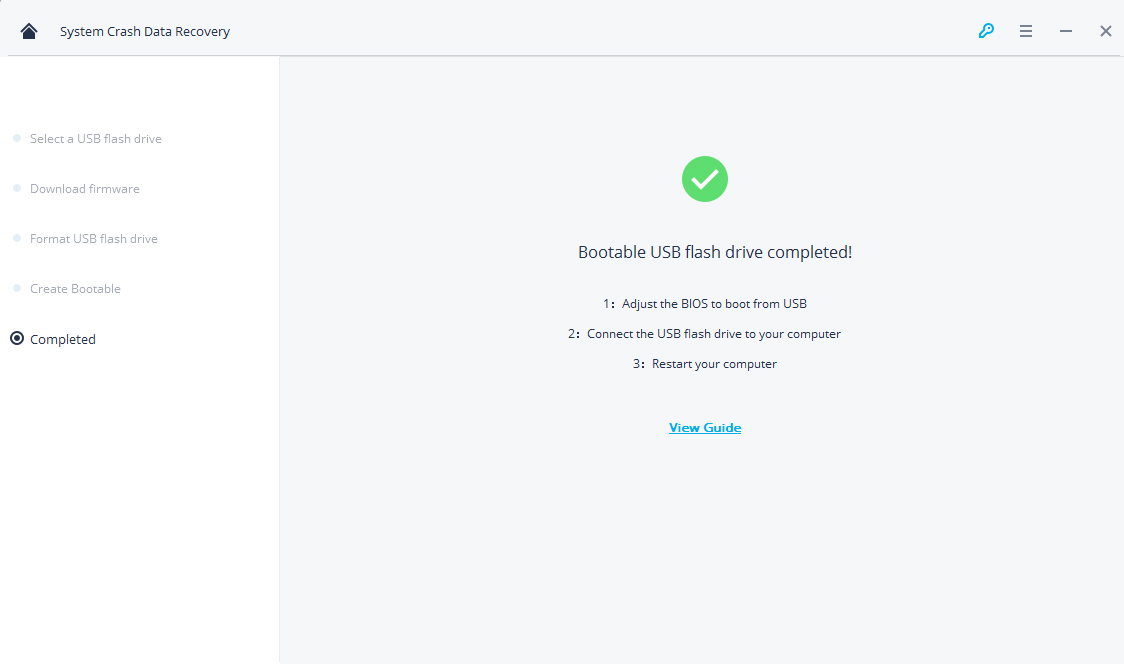
Please launch Recoverit, and select the "All-Around Recovery" option. It supports to recover lost data caused by any scenarios.
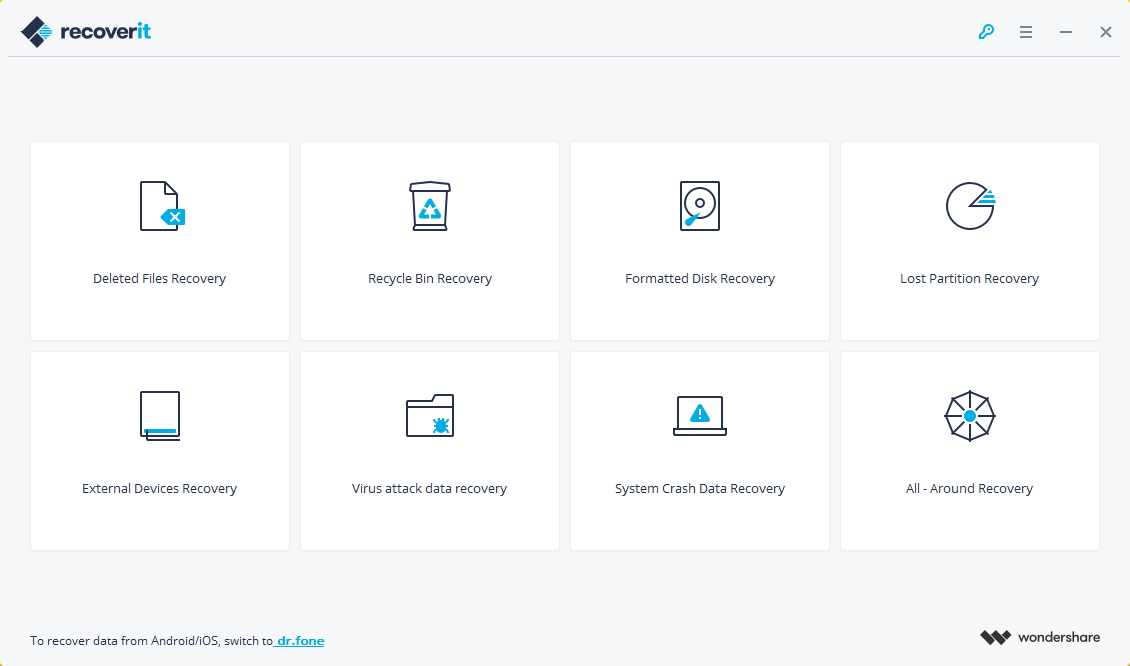
Please select a location where you lost your data, computer hard disk drive, any external storage device, or you can select the "I can't find my partition" option to select a disk.
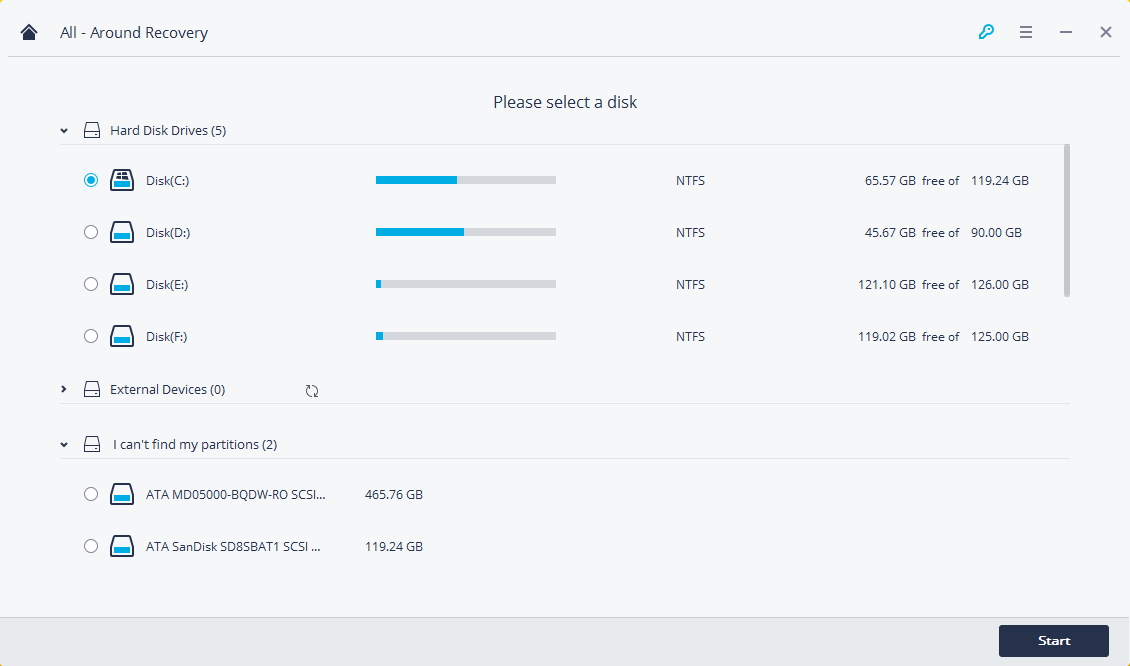
The "All-Around Recovery" option will scan deeply and search more files from your computer hard drive or external storage devices. It will take for a longer time to complete the scanning.
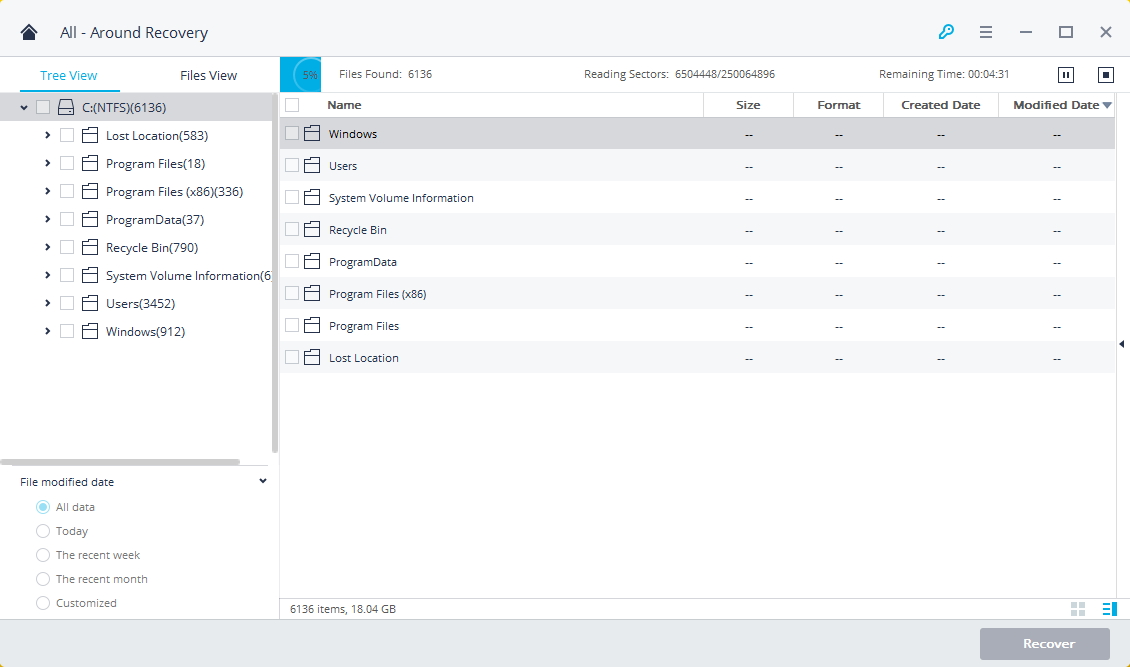
Once the scanning was completed, you could switch between the Files and Tree view mode on the left pannel. Preview the files and click "Recover" button to get your data back.
Please do not save the files into the hard drive where you lost your data.
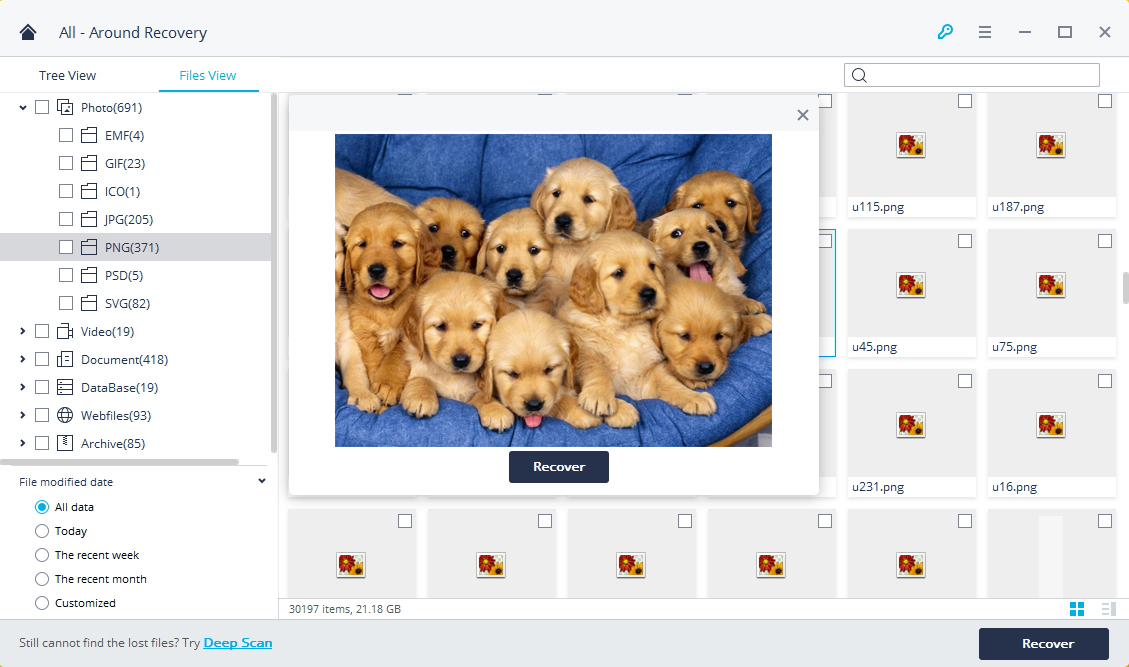
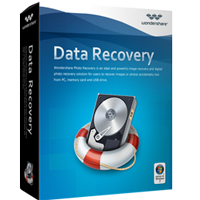
Data Recovery software for windows helps you to recover deleted, formatted, inaccessible or lost data from PC and other storage...

Photo/Video/Audio Recovery help you recover lost photos, videos and audio from both windows computer and other media...

Data Recovery software is a windows data recovery to recover deleted, formatted, lost data from comoputer and other storage...

