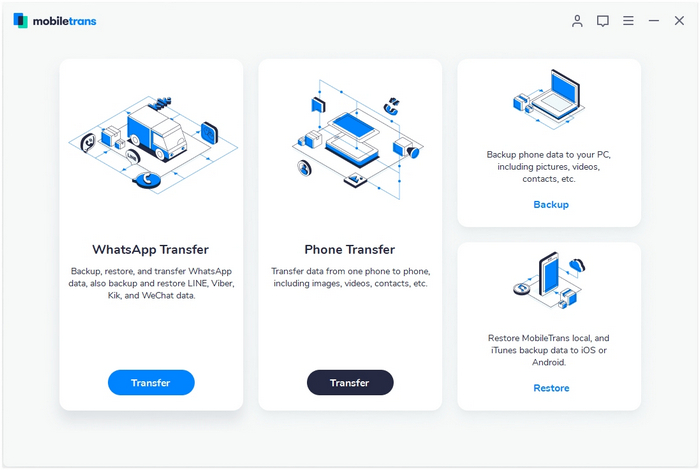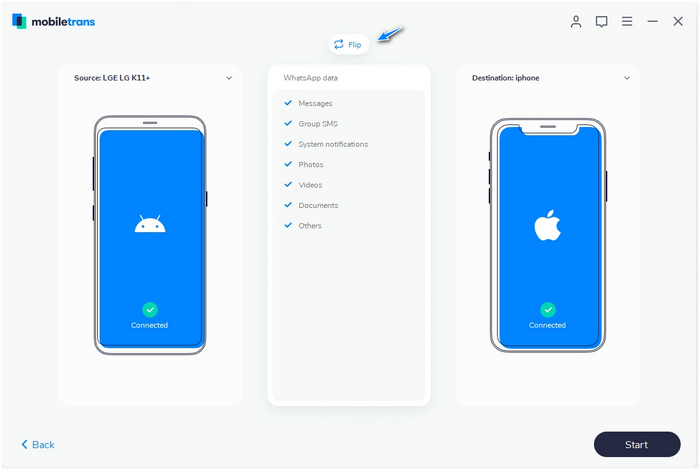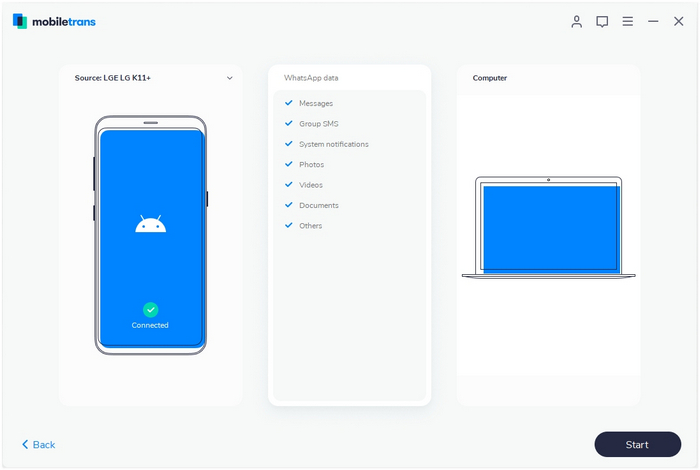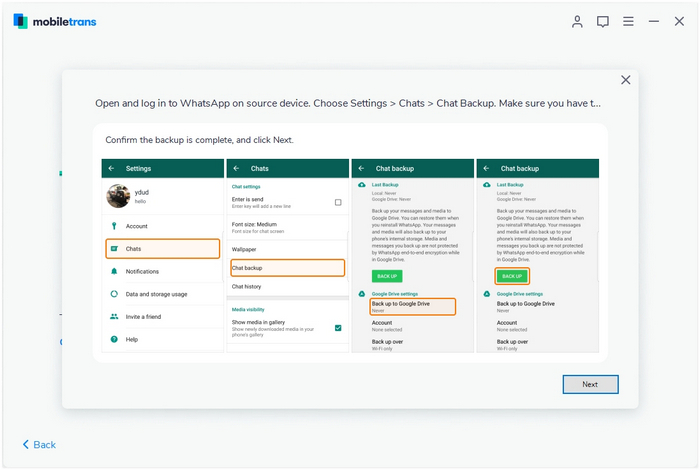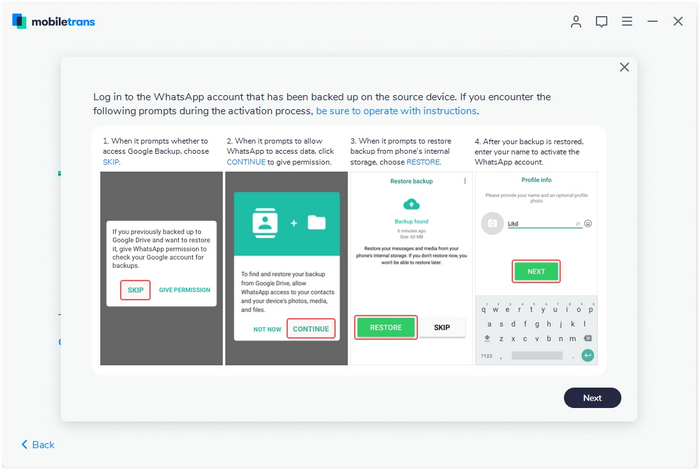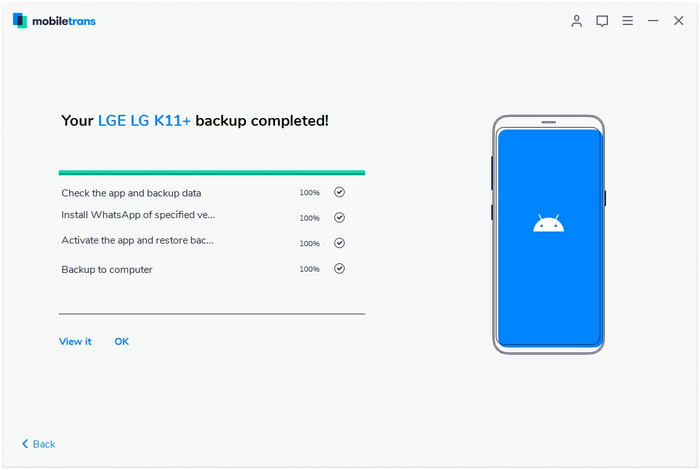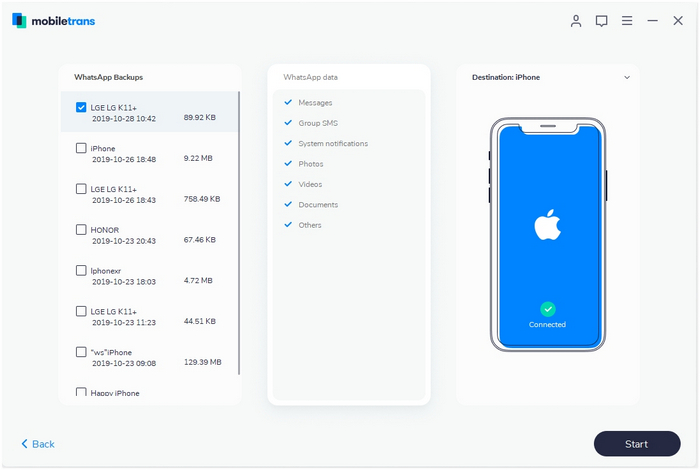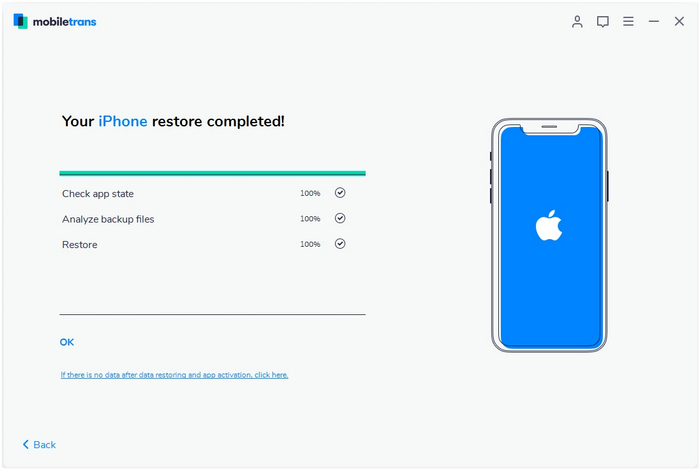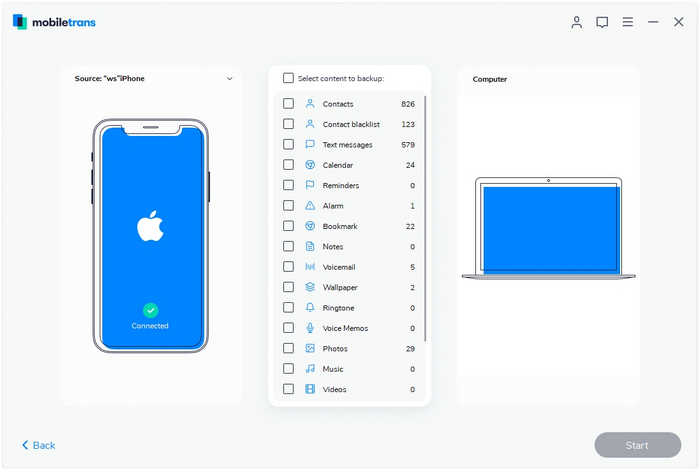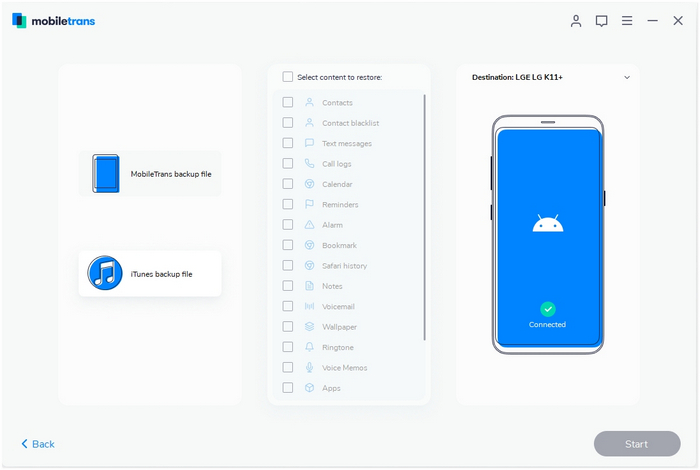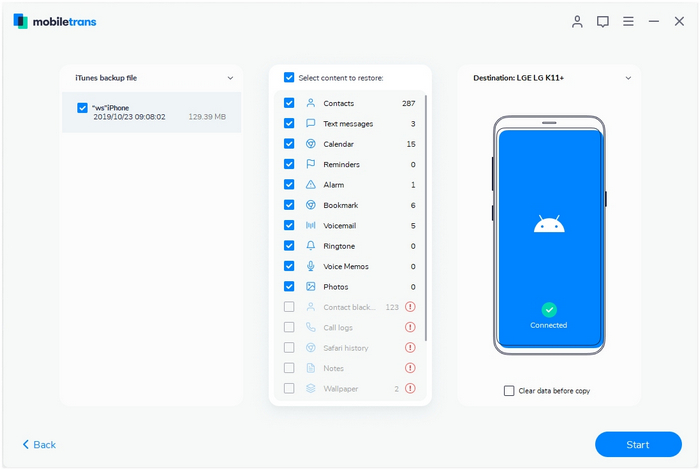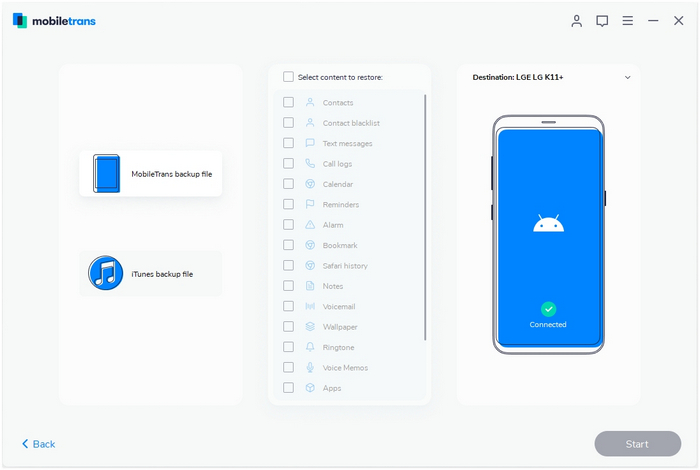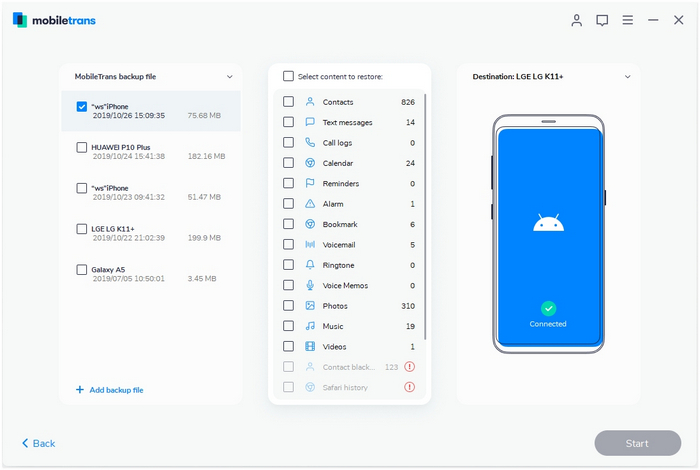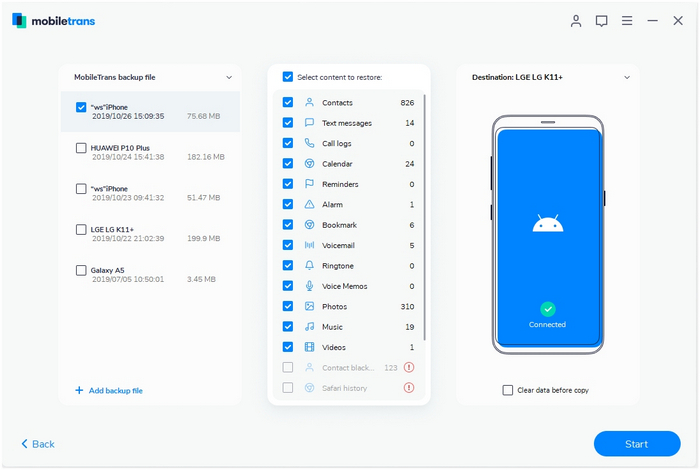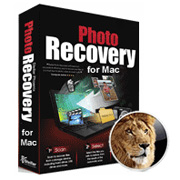Wondershare MobileTrans
The World's 1 Phone to Phone Transfer Solution
Step 1. Open Phone Transfer feature
.jpg)
Step 2. Connect both phones to your computer
Make sure both your phones are connected with MobileTrans software. You can click the "Flip" button to switch the Source and Destination phones. Data will be transferred from Source phone to Destination phone. Here is an example of iOS and Android phone transfer:

Step 3. Select files types and Start transfer
◆ Select the file types you want to transfer and click on the "Start" button. It will start to transfer. Do not disconnect or remove the phone during transfer.
◆ Please tick the option "Clear data before copy" if you want to erase existing data on the destination phone.

It will complete the transfer after a few minutes. Look at the target phone and check if all selected files have transferred to the device.

Firstly launch MobileTrans software on your computer and select the "WhatsApp Transfer" module.
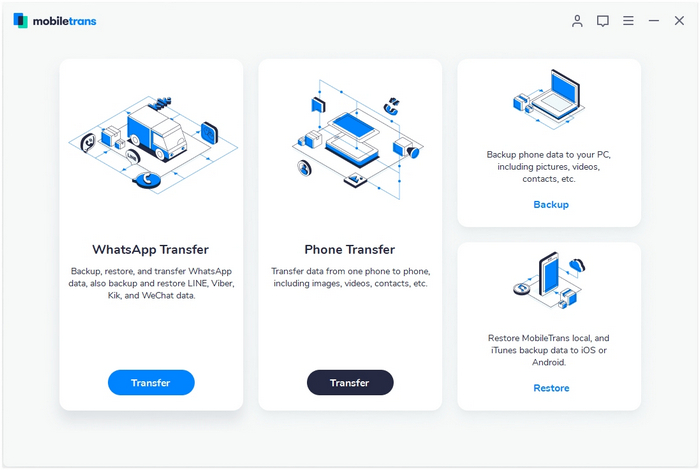
After you click on the "WhatsApp Transfer", select the "WhatsApp" tab and click the "Transfer WhatsApp messages" feature from here. You can look more about how to transfer WhatsApp with the following instruction.

Step 1. Connect both phones to your computer
Connect both smartphones to your computer. Our software will load the messages and media attachments before you transfer.
Step 2. Start to transfer WhatsApp messages
Click on the "Start" button and wait until it completes the transfer.
You can flip the source and destination phone as you requested. When you transfer from Android to iOS phones, it will merge both chats.
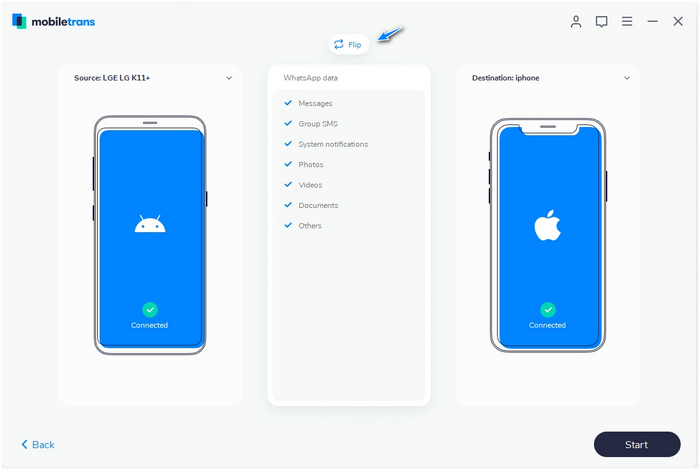
Step 3. Transfer completed
You'd better not move or touch the phone during the transfer. After it completes transferring like the image below, you can disconnect the phones and check if you view the transferred WhatsApp data on the target device.

Method 2: How to Backup and Restore Phone WhatsApp Messages?
Firstly launch MobileTrans and select "WhatsApp Transfer" module. Then you choose "Backup WhatsApp messages" under WhatsApp tab.
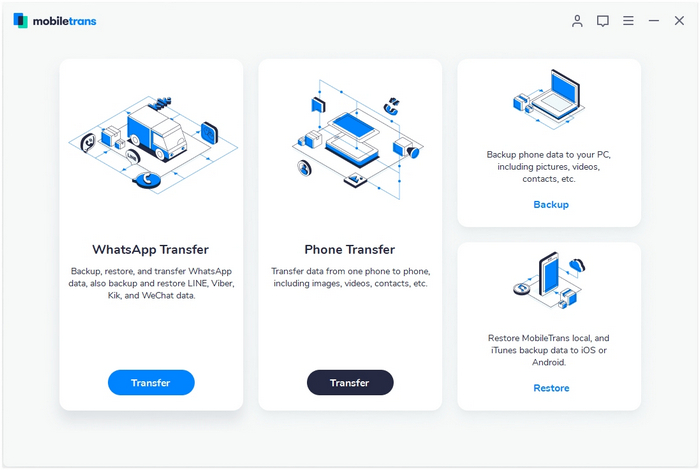
Step 1. Connect your iPhone/Android phone to a computer
Connect your iPhone/Android phone to the computer. After it's connected, select the function of "Backup WhatsApp messages". It will load the WhatsApp messages and attachments firstly before a backup.
Here is an example after Android phone is connected:
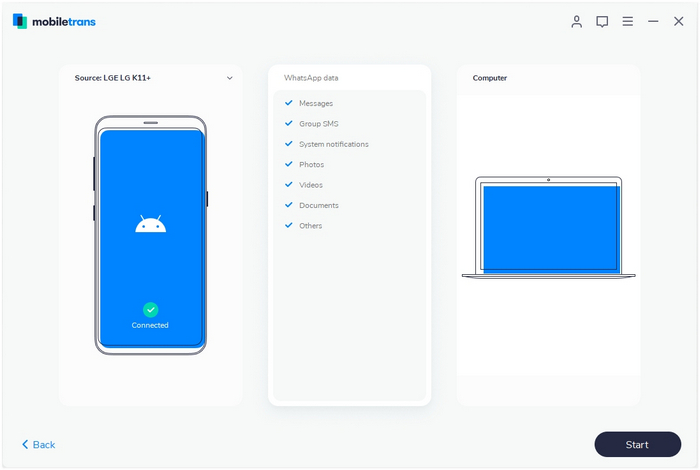
Step 2. Select files and begin to back up WhatsApp messages
◆ Now, click on the "Start" button. For the iPhone, you don't need to do anything else during backup.
◆ On the Android device, the software will prompt how to back up in detail after you click on "Start". You can see popup windows like these images.
◆ When you see this window, you go to operate on Android phone and back up WhatsApp to your Android's local storage.
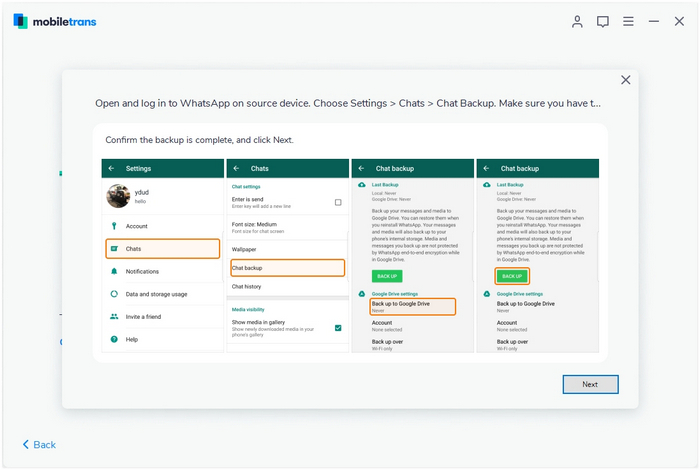
Please log in to WhatsApp on the Android device and restore WhatsApp data from the phone's internal storage.
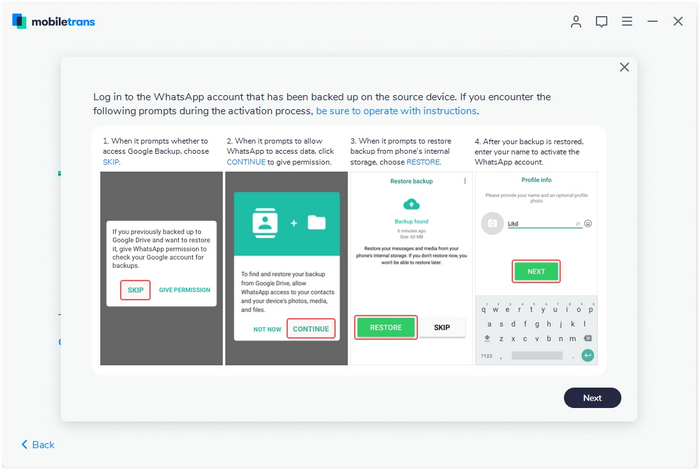
Step 3. Backup completed
Keep your phone connected in the entire backup process. You'll see this on software after it completes the backup.
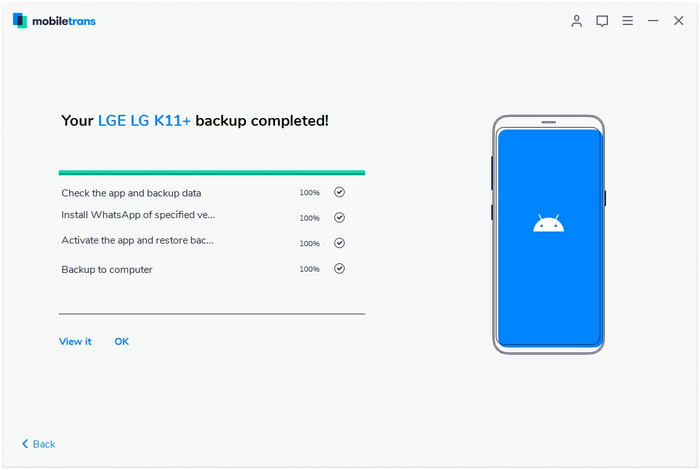
Step 4. Restore WhatsApp messages
Select the function of "Restore to Device" under WhatsApp tab. Connect your Apple phone or Android phone to computer. By default, it will detect and display the backup that you’ve ever made by "Backup WhatsApp messages" function of MobileTrans.
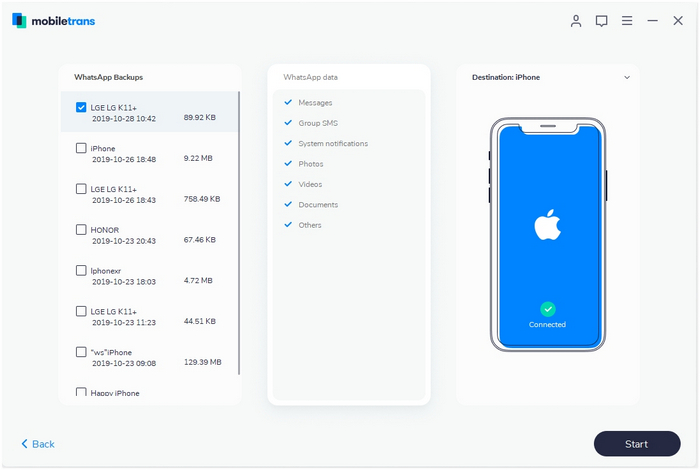
You just wait until it completes converting data to a destination phone. You will see a window like below image after it completes the restore.
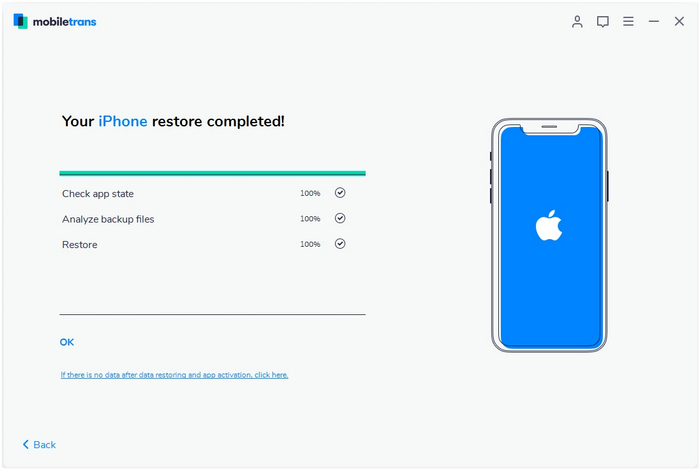
Part 3: How to Backup Phone Data to Computer?
Step 1. Connect your phone to the computer
Connect your device to the computer. Run the module "Backup" after you open MobileTrans.
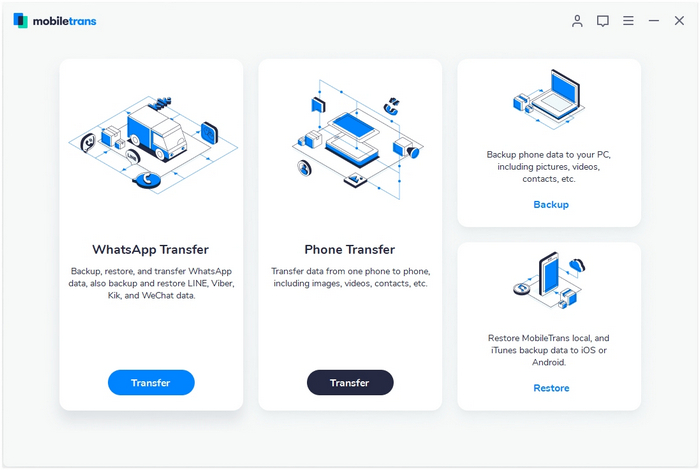
Step 2. Select file types and begin backup
After that, MobileTrans will load all supported file types. It supports different file types for iPhone and Android phones. Select the file types you want to back up and click on "Start".
Here is an example for iPhone's file types to backup:
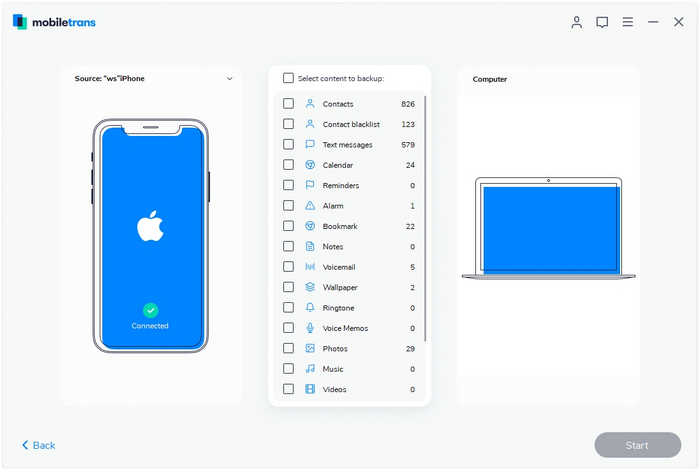
This is the supported file types for Android phones:

Step 3. Backup completed
Keep your phone connected and back up will complete in a while. You can view what's backed up using Restore from the "MobileTrans backup file" on the "Restore" module.
Part 4: How to Restore A Backup to A Phone
Method 1: How to Restore from iTunes Backup File?
Step 1. Launch the MobileTrans and open the module "Restore" on the computer.
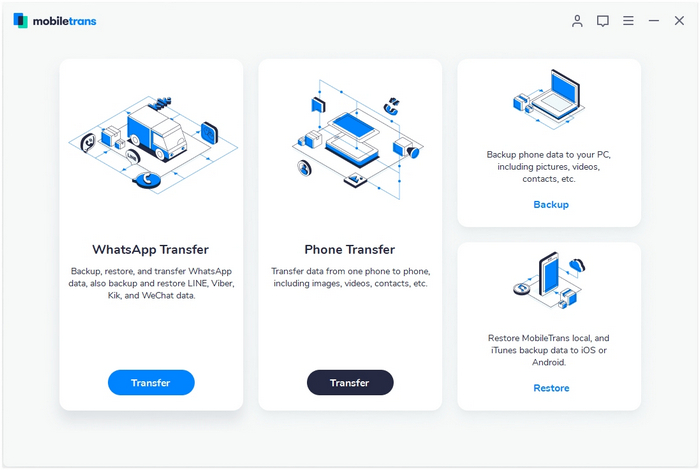
Step 2. Select "iTunes backup file" and connect your phone to a computer.
Connect your smartphone to computer. Click on the "iTunes backup file" on MobileTrans. The iTunes backup file will be detected automatically on the software.
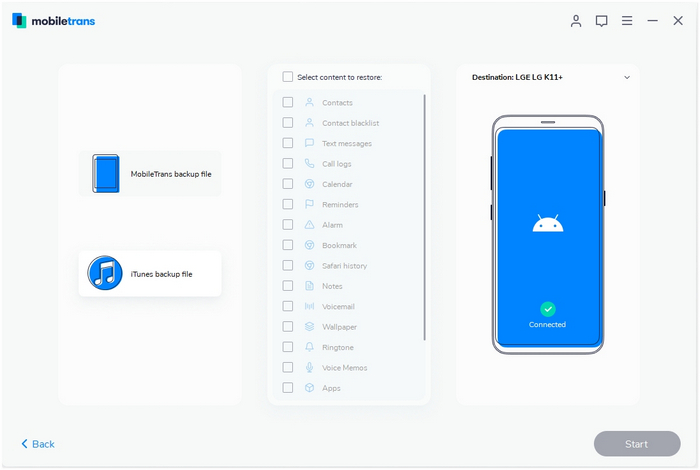
Step 3. Restore data from iTunes backup to iPhone/Android device
Select the iTunes backup on the left list and select the file types you want to restore. Click on the "Start" button.
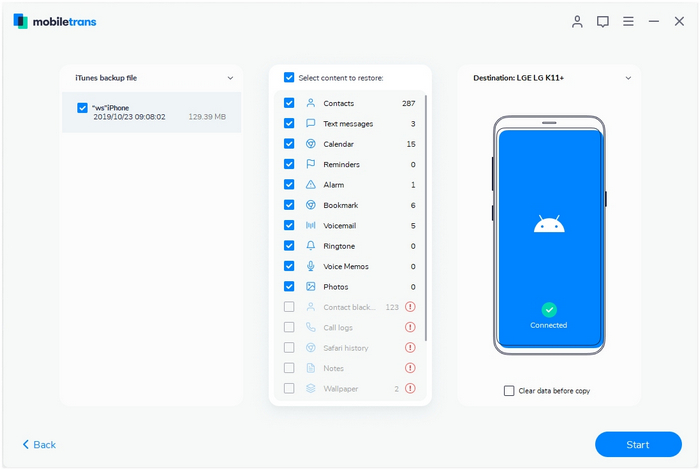
Method 2: How to Restore From MobileTrans Backup File?
First, launch the MobileTrans and open the "Restore" module on your computer.
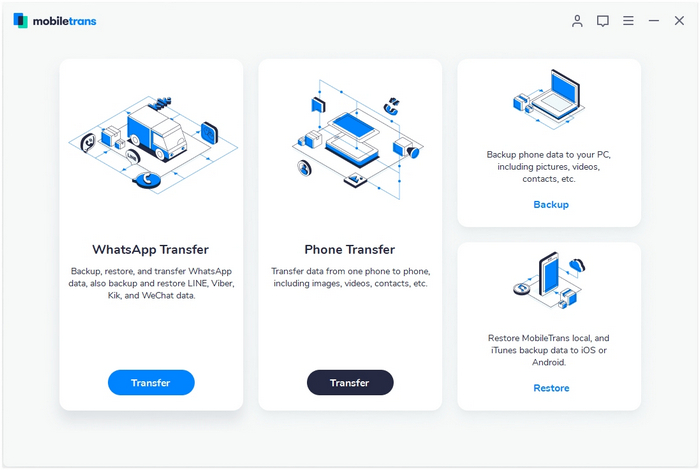
Let’s see how to restore from phone devices' backups made by MobileTrans.
Step 1. Choose "MobileTrans backup file" and the backup file
Select the feature "MobileTrans backup file" on the software. MobileTrans will detect the backup files you've ever made by the software. Select the backup file you'd like to extract from if you made several backups.
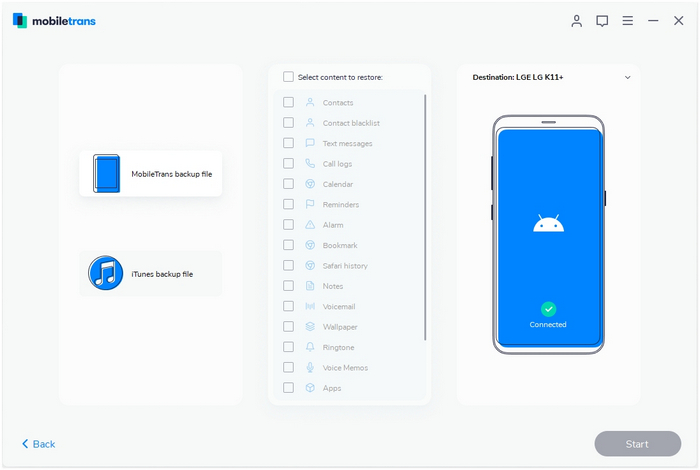
Step 2. Connect your phone to your computer
◆ Now connect your iOS or Android phone to the computer.
◆ Here takes a screenshot of restoring from an iOS backup as an example:
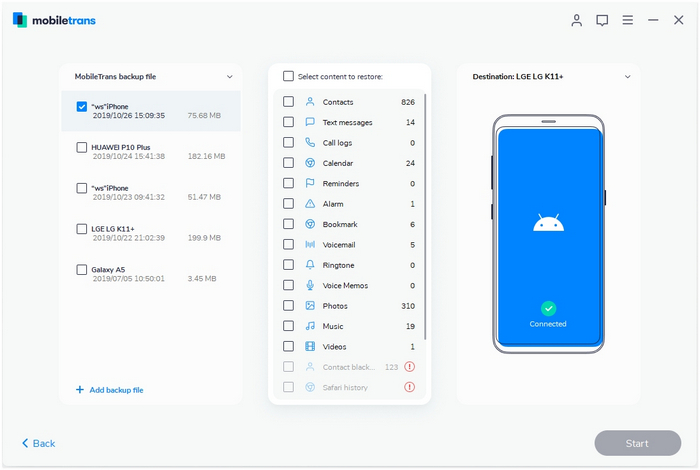
Step 3. Select file types and start to restore data
◆ Select the file types you'd like to restore and click on the "Start" button. It will complete the restoration in a while. Please keep your phone connected during the transfer.
◆ If you want to erase current data on the phone, you can tick "Clear data before copy". It's not checked by default.
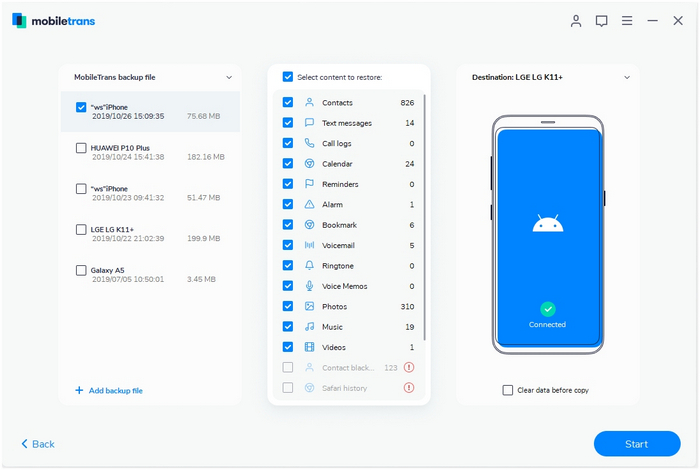








.png)


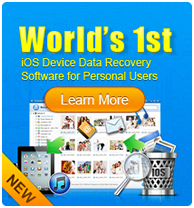
.jpg)