| Part 1. How to reboot HP laptop in Windows 10 |
| Part 2. How to reboot HP computer in Windows 7/8 |
| Part 3. How to reset HP laptop with HP Recovery Manager |
| Part 4. How to restore HP laptop (Recommand) |
Step 1 Press the Windows key on keyboard and then choose the Settings option.
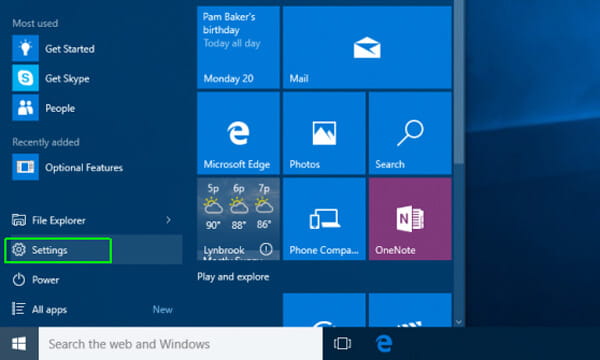
Step 2 When you enter the Settings window, locate and click on Update & security.
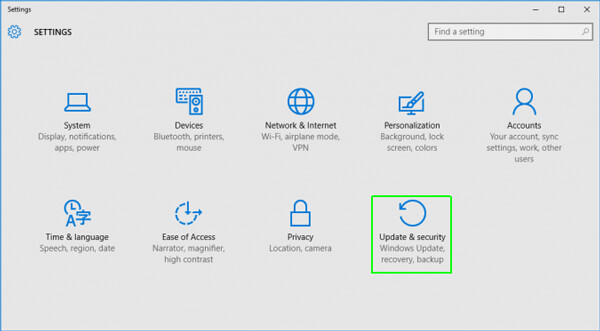
Step 3 On the left pane, click the Recovery option. You can get three options here, Reset this PC, Go back to an earlier build and Advanced startup. If you want to reboot HP laptop and bring your computer to a brand new condition, Reset this PC is your best choice.
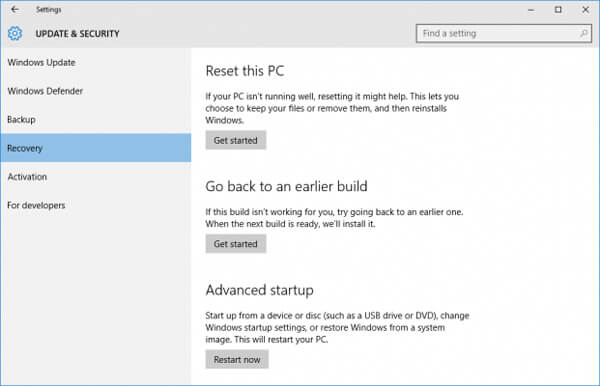
Step 4 Click on the Get started button under "Reset this PC" to begin the rebooting process. A new window will pop up and offer you two option, Keep my files and Remove everything.
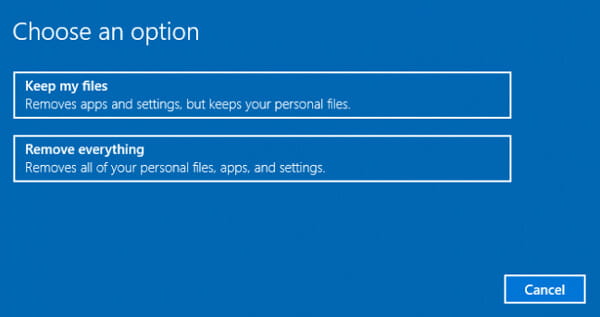
Basically, you will prefer the first option. You can make your own choice depend on your need. Both of two options will bring all Windows settings to defaults and uninstall all software.
Step 5 Click on Remove everything and you will see the Just remove my files and Remove files and clean the drive options. Make your decision based on your need.
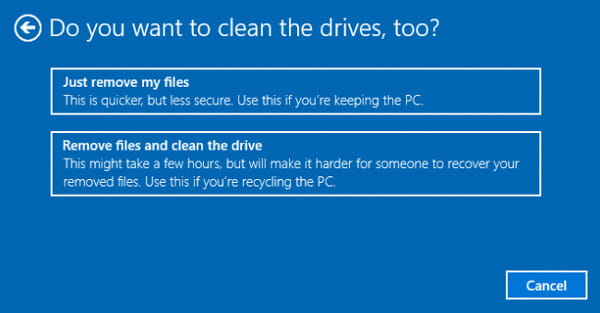
Step 6 During this step, you will get a warning prompt that, your PC was upgraded to Windows 10, resetting PC will go back to previous version. Click Next to confirm the operation.

Step 7 Click on Reset and then Continue to reboot HP laptop and take it back to default condition.
Step 1 Turn off your HP laptop and disconnect any external device like keyboard, mouse, flash drive, memory card, and so on. Cut off the power and turn the laptop upside down. At this step, you are required to take the computer battery off.
Step 2 Keep pressing the power button for more that 15 seconds and then release it.
Step 3 Connect your laptop with a power adaptor and then press the power button to turn on the computer. You will see the Windows desktop, that means your HP laptop is resetting.
Step 4 When you enter the windows, click Start and then select Shut Down to turn off your laptop again.
Step 5 Reload your computer battery and then press Power button to turn on your computer. After that, the HP laptop reboot process will complete.
Step 1 First, ensure you install HP Recovery Manager on your computer. Then restart your HP laptop.
Step 2 While rebooting, keep pressing F11 on keyboard and then choose HP Recovery Manager when the option appears.
Step 3 Launch HP Recovery Manager on your laptop and choose System Recovery when you enter the main interface.
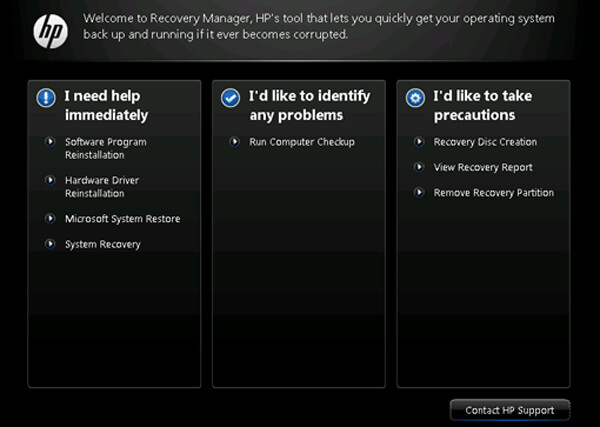
Step 4 You will be offered two options to restore your computer to its original factory condition, Back up your files first and Recover without backing up your files. This operation will erase all data on your laptop and reinstall the original factory image on the system partition.
Step 5 Tick Recover without backing up your files and then click Next to move to the next step. Now you are in Welcome to HP Recovery Manager window.
Step 6 Detach all external derives before you reset the HP laptop to its original factory condition. Click Next to confirm the operation to reboot your HP laptop.
Part 4. How to restore HP laptop
If you lose some important data after HP laptop reset, I strongly recommend that you use professional data recovery to recover HP laptop. Data Recovery is a professional and easy-to-use windows data recovery software. It can recover any common data type, including image, document, email, video, audio and more. In addition to HP, it also supports the computer recovery of Lenovo, Dell, Toshiba,ASUS,Samsung and so on. If there are no backup files and you really need to recover the data you deleted / lost, this is definitely your best choice. Download the trial trial!
Step 1 Free download, install and launch this powerful HP laptop data recovering software by double clicking the download button above.
Step 2 Choose the specific data type you want to recover in the interface. Then select specific hard drive you want to restore data.
.jpg)
Step 3 Two scanning ways are offered here to scan all missing files on your laptop, "Quick Scan" and "Deep Scan". Click Scan button to start a quick scanning.
.jpg)
Step 4 After scanning, you can rely on the "Filter" function to quickly locate the lost files. Choose all lost data you want to recover and then click Recover button to restore your HP laptop. With this powerful data recovery, you can handily restore deleted/lost files from recycle bin, hard drive, flash drive, memory card, digital camera, etc.
You can easily reboot your HP laptop after reading this post. Whether you are using a Windows 10 or Windows 8/7 HP laptop, in fact, even you are ASUS, Toshiba, Lenovo, Samsung laptop, you can use the first two methods to reset it. What's more, you can find an effective way to restore HP laptop. Leave us a message if you still have any puzzle.

