As we all know, Apple's press conference has been held in September. According to the latest overseas news, Apple will release the iPhone 13 series in the third week of September this year, and the high-end iPhone 13 Pro model will provide a storage version of up to 1TB.
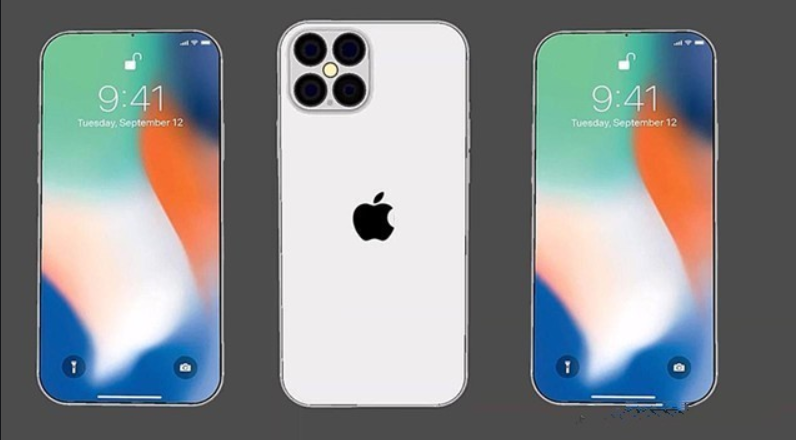
The news shows that in addition to the traditional black and white, iphone13 pro and iphone13 pro Max will also add two new colors, sunset gold and rose gold. Rose gold is similar to the same color system in previous years, but the sunset gold color presents a feeling of metal copper.
According to digital bloggers, iPhone 13 still follows Apple's design style in appearance design, which is highly similar to iPhone 12. The rectangular metal frame is still angular, and the fringe area is much smaller. The A15 bionic chip with powerful computing power and 120Hz high refresh rate will continue to bring excellent performance experience.
However, no matter how powerful the mobile phone is, it will encounter difficult problems, such as data loss. Contacts are one of the most commonly used data on our iPhone. It is also possible that the higher the frequency we use, the more accidents will occur. In addition, we will lose contact due to factory reset, system upgrade, prison break and other reasons. So, once a contact is lost, what can we do to recover it? I'll recommend three ways to restore your iPhone contacts.
| Method 1. Restore Contacts from iTunes Backup |
| Method 2. Restore Contacts from iCloud Backup |
| Method 3. Restore your iPhone Contacts without any Backup |
• Power on your iPhone.
• Use the phone's original data cable to connect it to the PC.
• Wait until iTunes launches automatically. If it doesn't, launch manually.
• From the top of the iTunes' interface, click the iPhone icon.
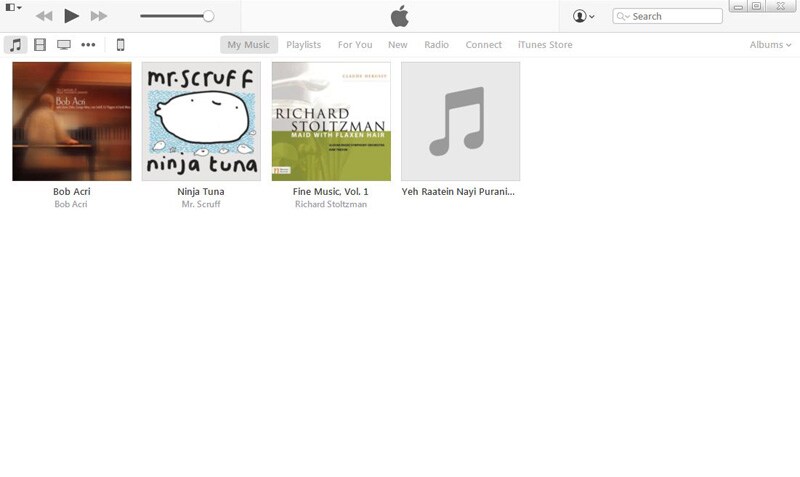
• From the left pane of the next window, ensure that the Summary option from under the Settings category is selected.
• From the right pane, from the Manually Backup and Restore column under the Backups section, click Restore Backup.
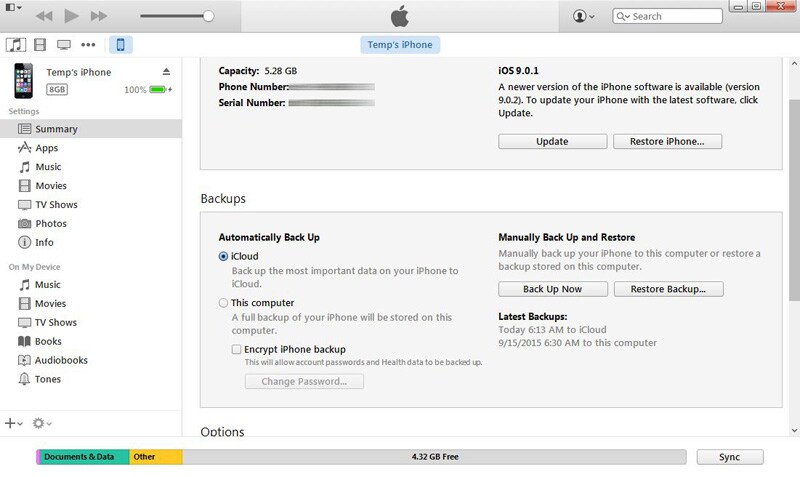
• From the iPhone Name drop-down list available on the Restore From Backup box, choose the backup file that contains the contacts that you want to restore.
• Click Restore when done to begin restoration.

Disadvantages
• An iTunes backup file must exist to restore data from.
• The entire backed up data, which also includes contacts is restored. No individual object restoration is possible.
• All the existing data on your iPhone is erased during the restoration process.
Method 2. Restore Contacts from iCloud Backup
• Power on your iPhone.
• Ensure that it is connected to the Internet and that your iCloud ID is associated with it. If it is not, associate it before proceeding to the next step.
• From the Home screen, go to Settings > iCloud.
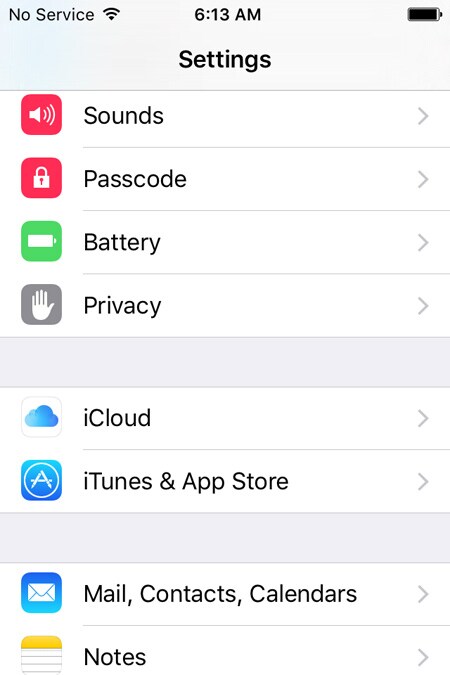
On the iCloud window, from the list of the mapped programs, turn Contacts off by sliding its button to the left.
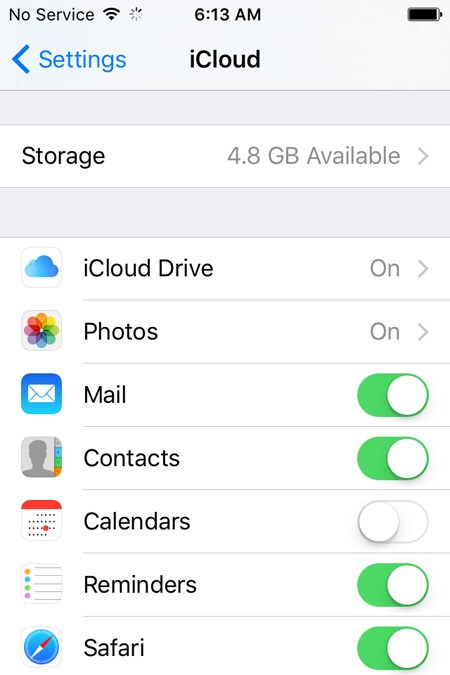
When prompted, tap Keep on My iPhone on the popped up box to leave your existing contacts in your iPhone intact.

Wait until the Contacts app turns off successfully.

• Once done, turn Contacts back on by sliding its corresponding button to the right.
• When prompted, tap Merge on the popup box to restore the contacts from your iCloud backup and merge them with the existing ones on your iPhone.
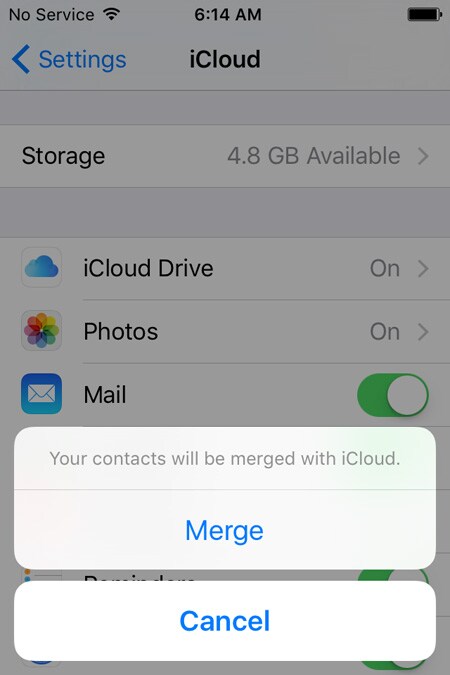
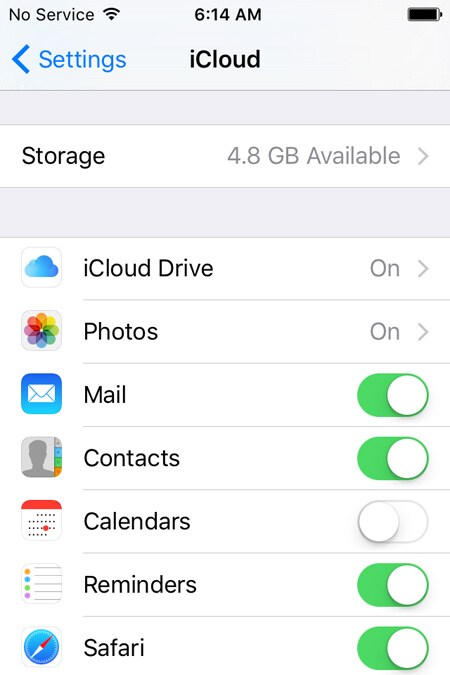
Disadvantages
• The iOS on your iPhone must be updated.
• Your iPhone must be connected to the Internet.
• You must have mapped your iCloud ID with your iPhone.
Download the ios data recovery and install it on your computer. Then connect the iPhone/iPad/iPod device to PC.
.jpg)
Connect your iOS device to computer. Enter scan mode following the instruction. After scanning, all the files in your device will be shown and classified into categories. Find the file you want to recover under specific category.
The iOS Data Recovery supports 20+ data types, including WhatsApp, WeChat, Kik, photos, messages, contacts, notes and more.
.jpg)
Click "…" button and select the file folder to save the recovered data. All preparations been done, you can start the recovery immediately by clicking "Recover".
.jpg)
Click "Camera Roll", "Photo Stream" and "Picture Library" in the left column to preview found images. Check those items you want and click "Recover" to save them on your computer.
.jpg)
Select "Contacts" in the left panel and your contacts list will be displayed in the right panel. You can choose one item to see the detailed information. The lost/deleted contacts will be displayed in red. You can turn on toggle switch to only display the deleted item(s). Check the lost/deleted items you want to recover, select CSV, HTML or VCF format you want to save your contacts list as, and then click "Recover" button to start the process.
.jpg)
After the scan process is finished. The scan result will list in the left sidebar grouped by file types. Click "Messages" item from the sidebar to preview details. Check those lost and deleted text messages you want to get back and click "Recover" button to save these lost messages on your computer as CSV, HTML format.
.jpg)
Tip: Check "Only display deleted item", only deleted or lost files will be displayed. This helps you quickly find the target file.



