“It’s really a bad day today.Because I deleted some important contacts by accident from my iphone 6s.They are so important for me that I really want to get them back without backup file.Can you introduce an useful way that can solve my problem.I’ll be grateful for your help.”
Asked by Tom
To some extent, Contacts are the bridge of communication between people.Without contact,you even can’t contact(make a phone call or send message) someone you aren’t familiar with his/her phone number at once.If you unluckily deleted your contacts without backup files by accident,please read this article and learn how to restore your contacts from Iphone.Actually,Iphone Data Recovery is your best choice to get your contacts back.
IPhone data recovery not only can scan your iPhone and iPhone backup files to find missing and delete contacts but also can recover deleted or lost contacts, photos, videos, text messages, call logs, notes, calendar, reminders, WhatsApp messages from iPhone easily. Learn how to recover deleted photos from iPhone and how to recover deleted iMessages here.
Tutorials 2: Rcover Data from IOS Device
Tutorials 3: Recover Data from iTunes Backup
Tutorials 4: Recover Data from iCloud Backup
Tutorials 5: Fix Your IOS System to Normal
Step 1: Select the File Types You Need to Recover
Launch the iMyFone D-Back after downloading it. From the "Smart Recovery" tab, click the button "Start".

Step 2: Choose How You Lost the Files
Next, you need to choose the situation on how you lost your data for subsequent scan and recovery.

Step 3: Scan and Recover Your Lost iPhone Files
Next, all scan and search work will be completed by the iPhone recovery software itself. iMyFone D-Back can analyze and recover your data from iOS device, iTunes backup or iCloud backup. The following procedures are similar to "recovery from iOS Device/iTunes Backup/iCloud Backup" tabs. With a few easy steps, you can get your lost iPhone data back.
If you know for sure where you could find the data, you can also start scanning from iOS Device/iTunes Backup/iCloud Backup tabs respectively. Please read the specific instructions for your reference.
Step 1: Connect and Scan Your iOS Device
After launching the data recovery software for iPhone, start at the "Recover from iOS Device" tab. Click on "Start".

Now, select the types of files that you would like restore. You will then be asked to connect your iOS device to the computer.
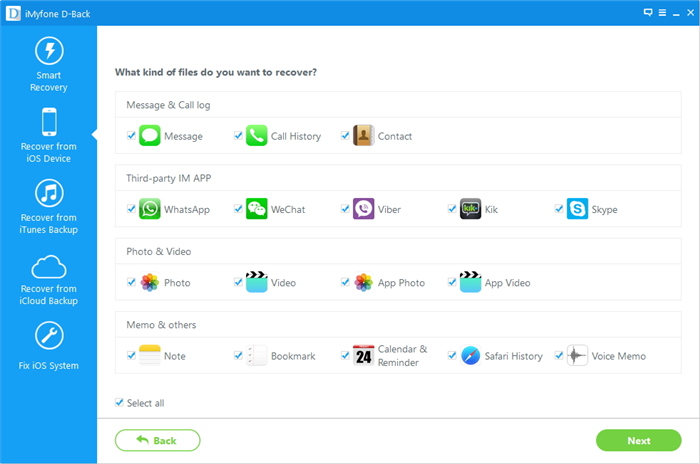
As soon as the program successfully detects your iDevice, click "Scan" to find the file you need.
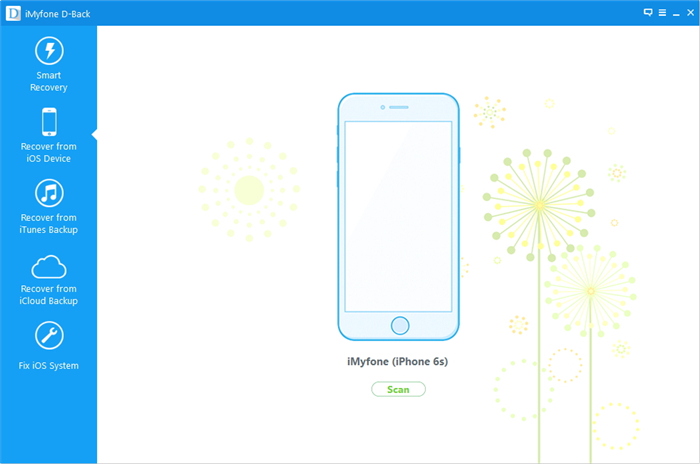
Step 2: Preview and Recover Data from iPhone/iPad/iPod touch
After the scan is finished, all recoverable data will be clearly organized as the picture below shows. Click each tab to check all files, or only preview the deleted items by choosing "Show only the deleted files". Select the files which you want to recover, and then click "Recover" at the right bottom corner.
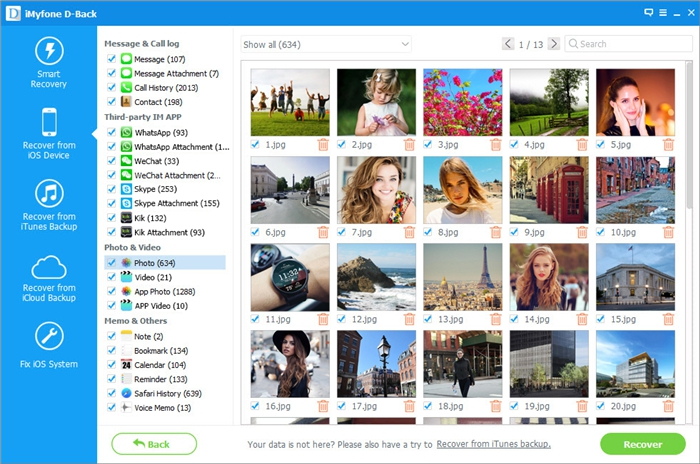
A pop-up window will display to let you choose the location to store the recovered files and it will take only a few minutes to finish the recovery.
Step 1: Choose and Scan from iTunes Backup
Click "Start" from the "Recover from iTunes Backup" tab.
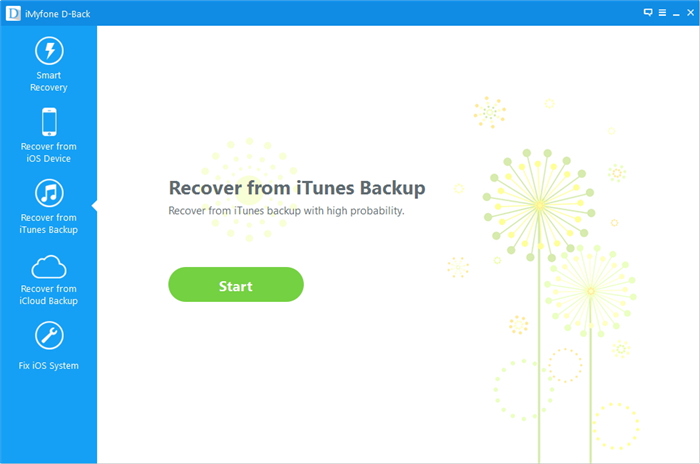
Select the file types you need.
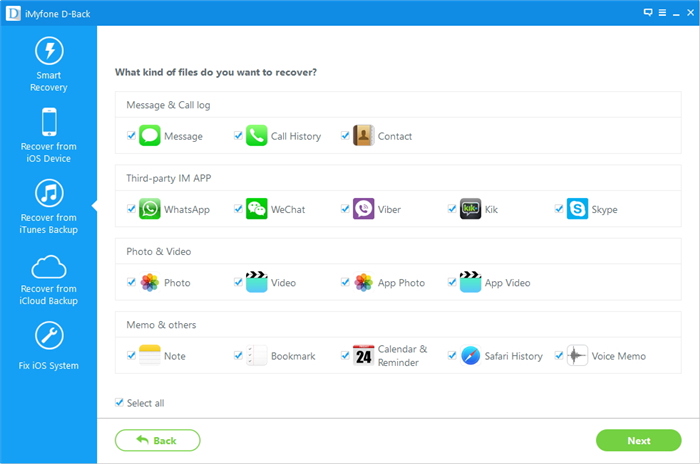
Then choose the exact iTunes backup from which you want to recover data and click "Scan". Please wait a moment while it scans.
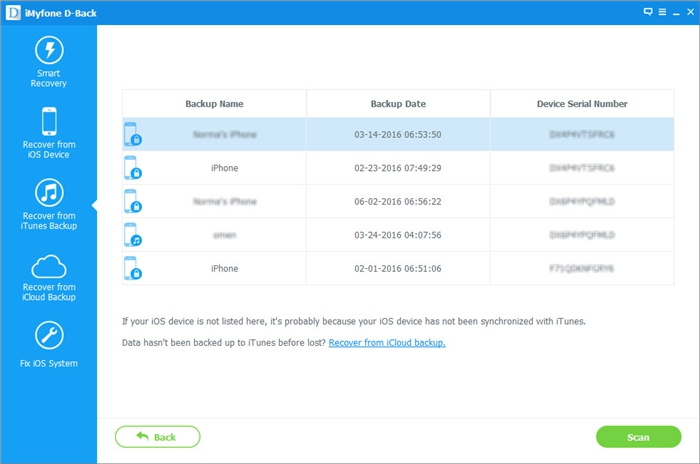
Step 2: Preview and Recover Data from iTunes Backup
The search results will be showed on the interface clearly. Browse them according to your needs: or "Only show the deleted files", and select the exact ones you need. Then click "Recover".
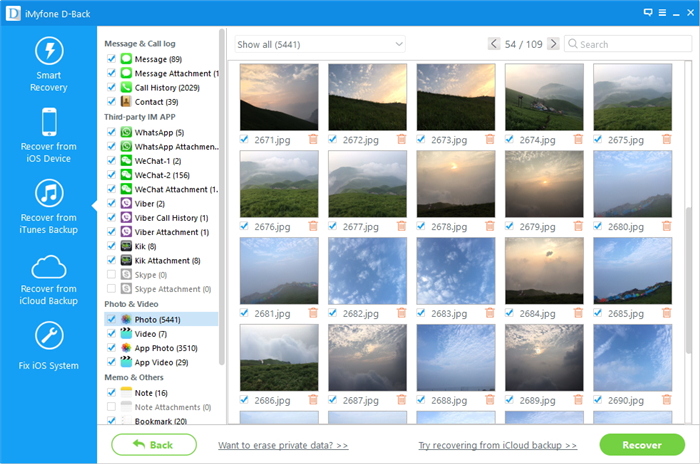
You need to select or create a folder as the recovery path. Then iMyFone D-Back will recover the data to the folder and you can check it after finishing the recovery process .
Tutorials 4: Recover Data from iCloud Backup
Step 1: Log in iCloud Account and Download Your iCloud Backup
Click "Start" at the "Recover from iCloud Backup" tab.
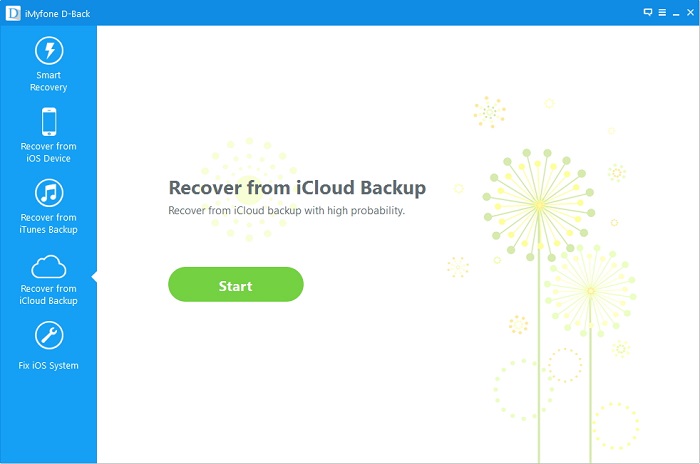
Select the files you wish to recover.

Fill in your iCloud account details. Please be assured that iMyFone will never keep a record of your iCloud account info or content.
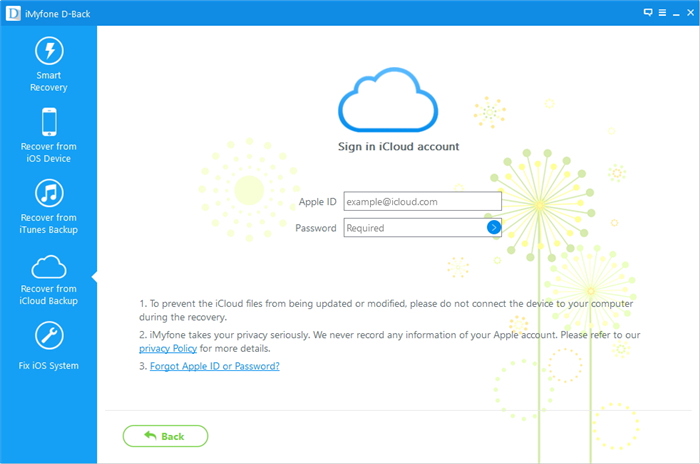
The program will find all iCloud backup files in your account; then, select the iCloud backup you would like to recover data from. Click "Next" on the lower right corner. It will take a few minutes for iMyFone D-Back to download your iCloud backup files.
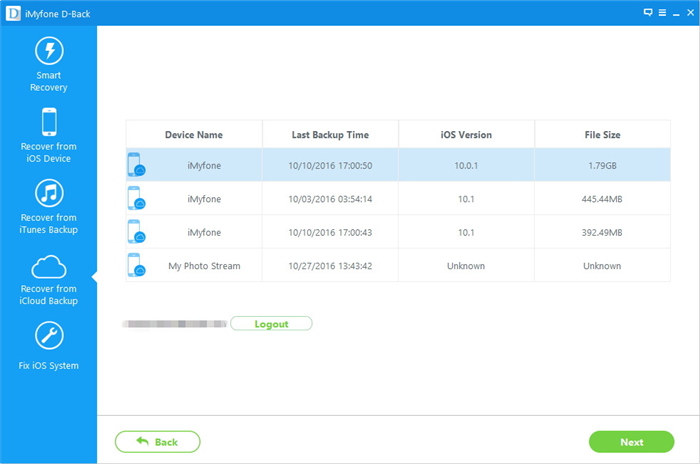
Step 2: Preview and Recover Data from iCloud Backup
After the scan is completed, the search results will be clearly organized on the interface. Preview and choose the files which you want, and then click Recover.
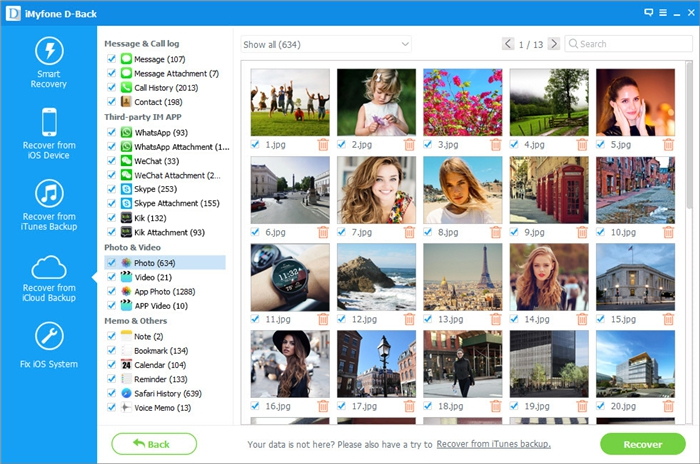
Last, choose a location on your computer to store the recovered data. Please wait while iMyFone D-Back is recovering your lost data.
Congratulations! Your files have been successfully recovered.
Tutorials 5: Fix Your IOS System to Normal
iMyFone D-Back has just added a brand new feature known as “Fix iOS System”. This solution is tailor made for someone whose iOS device is stuck on the black screen, white screen, Apple Logo or even in the recovery mode or any looping issues . The beauty of this feature is that you do not have to worry about losing any data when using it to fix your system. Just follow these simple steps and have a first-hand experience of what it is capable of:
Step 1: Choose the Fix iOS System feature
Launch the iMyFone D-Back on your computer and click on "Fix iOS System" from the main window.
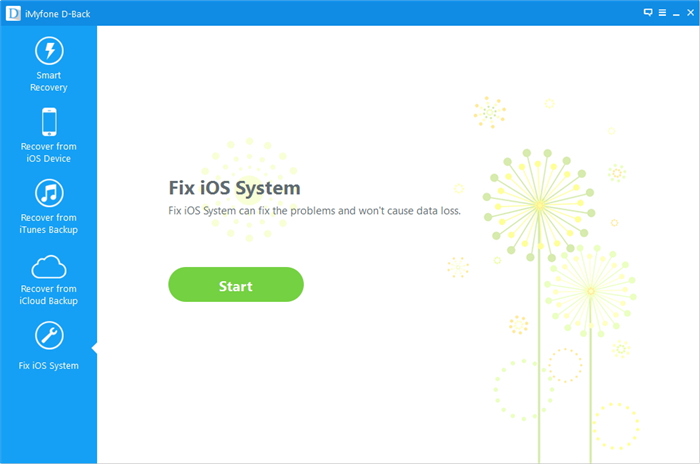
Then connect your iOS device using a USB cable. Once your device is detected, click on “Start” and continue.
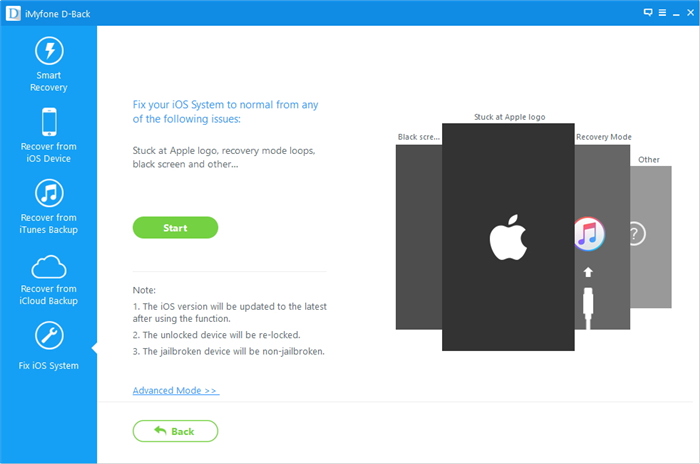
Step 2: Select and Download Firmware
For a malfunctioning OS, you will have to download new firmware. The cool thing with D-Back is that it will detect your device automatically and let you download the latest OS version suited for it. You just need to click on “Download” and you are good to go!

It will take some time to download the firmware. Please wait for a moment.
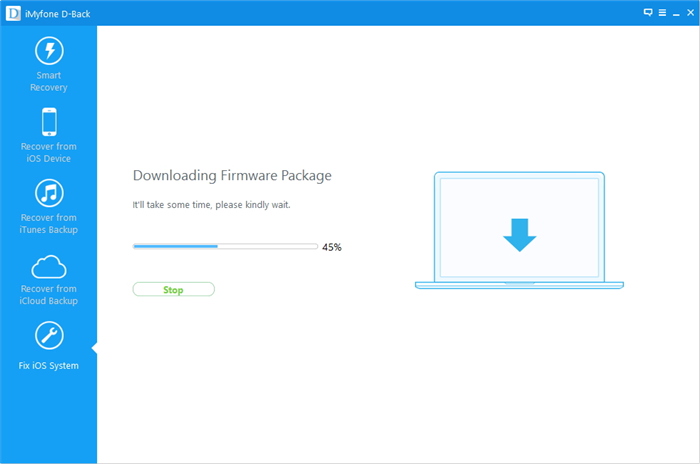
Step 3: Fix Your iOS System to Normal
Once the firmware is downloaded, D-Back will start repairing the device and getting it off the loop hitches that gave you headaches.
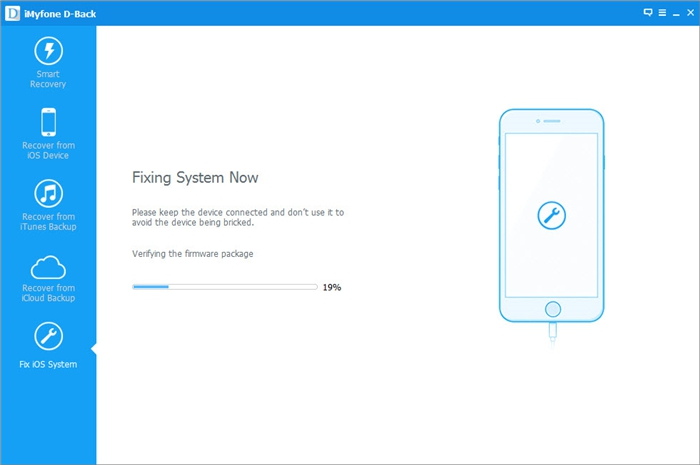
Now, in a matter of minutes, your device will restart and boot back to normal.
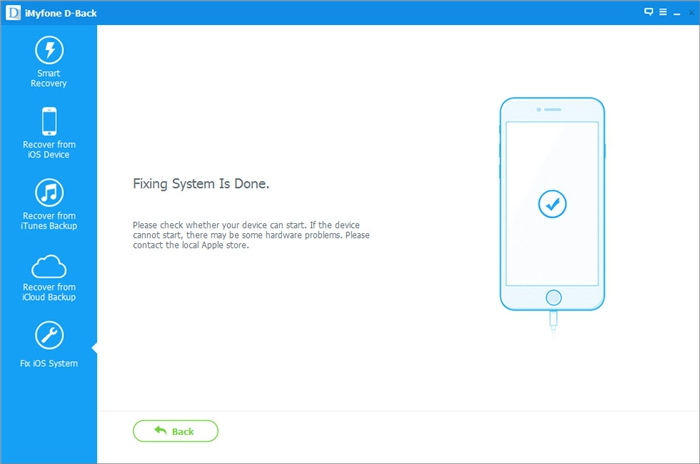
Note:
1. Your device will be updated to the latest iOS version after using this function;
2. Any Jailbroken device will be restored to the default mode after using this function;
3. If your device is locked, it will be unlocked after using this function;

