How to Transfer Photo/Videos from Samsung to iPhone 13/12/11/XS/XR
Every time my colleague Ben sees the news about iPhone 13, he smiles. He says everything is ready, just wait for the iPhone 13 to go public. I'm sure a lot of people, like Ben, are looking forward to the iPhone 13 listing. Ben is a very honest person, he is using a Samsung mobile phone. He said that after he changed iPhone 13, the most annoying thing should be How to Transfer Photo from Samsung to iPhone 13/12/11/XS/XR/X?
Also Read:
How to Backup iPhone With and Without iTunes
How to Fix iPhone to Normal from Frozen Apple Screen
I heard about Ben's troubles. I smiled and said, "I can help you."! In fact, Ben's troubles, for many years engaged in the software industry, is very simple. To transfer photos from Samsung mobile phone to iPhone 13, you only need software Android data Switch .
Copy Photo from Samsung to iPhone 13/12/11/XS/XR/X
Android Data Switch is a professional data transfer software. It can help you quickly and safely transfer photos from Samsung phones to iPhone. Android data Switch data transfer success rate in the industry's first, which is widely welcomed by consumers. It not only enables the successful transfer of photos, but also successfully transfers video, audio, message, WhatsApp, message, call logs, contacts, memos, documents,music and so on from Samsung mobile phones to iPhone 13/12/11/XS/XR/X.Here's a more detailed introduction to the software
◆ Easily transfer contacts from Android to iPhone 13/12/11/XS/XR/X with full contact info.
◆ Enable to transfer from HTC, Samsung, Nokia, Motorola and more to iPhone 13/12/11/XS/XR/X/8/7S/7/6S/6 (Plus)/5s/5c/5/4S/4/3GS.
◆ Works perfectly with Apple, Samsung, HTC, LG, Sony, Google, HUAWEI, Motorola, ZTE, Nokia and more smartphones and tablets.
◆ Fully compatible with major providers like AT&T, Verizon, Sprint and T-Mobile.
◆ Fully compatible with iOS 15 and Android 11.0
◆ Fully compatible with Windows 10 and Mac 10.13.
Transfer Photo from Samsung to iPhone
If you are confused over which method you should choose for transferring photos from Android to iPhone, then compare the quality and the quickness of the chosen method. Well, to be frank, the tool that qualifies all these criteria is the dr.fone toolkit which is a comprehensive solution that is well designed to tackle all mobile related issues and tasks.
dr.fone is perfect because you can transfer across multiple devices regardless of OS. As an example, if you want to transfer photos from Android to iPad /iPhone and vice versa it can be done easily by following two ways as mentioned below:
Method 1.1 Transfer photos from Android to iPhone using dr.fone - Switch
dr.fone - Switch is the software package that facilitates cross-device transactions such as transferring photos from Android to iPhone. If you are in the process of replacing your Android with a new iPhone then use dr.fone to transfer all contents to the new phone. The content can include photos, contacts, videos, and social media messages.
◆ Easily transfer every type of data from Android to iPhone including apps, music, videos, photos, contacts, messages, apps data, call logs etc.
◆ Works directly and transfer data between two cross operating system devices in real time.
◆ Works perfectly with Apple, Samsung, HTC, LG, Sony, Google, HUAWEI, Motorola, ZTE, Nokia and more smartphones and tablets.
◆ Fully compatible with major providers like AT&T, Verizon, Sprint and T-Mobile.
◆ Fully compatible with iOS 15 and Android 11.0.
◆ Fully compatible with Windows 10 and Mac 10.13.
Let us see the steps on how to transfer photos from Android to iPhone using dr.fone – Switch.
Step 1. Download and install dr.fone - Switch and launch it. Then select the Switch option from the main interface.
Step 2. Now, connect your Android and iPhone to the computer.
Step 3. As soon as you connect the device, it will start recognizing it and mentioned it as the ‘Source’ phone or ‘Destination’ phone accordingly. In this case, make sure the Android phone is the Source and the iPhone is the Destination. You can change their position using the Flip button.
Step 4. Finally, select the files you want to transfer (photos) and click on ‘Start Transfer’.
That was it. Soon, it will transfer pictures from Android to iPhone.
Method 1.2 Transfer photos from Android to iPhone using dr.fone - Transfer (Android)
Another way that can assist you to move photos from Android to iPhone is the dr.fone - Transfer (Android). What is incredibly convenient about dr.fone - Transfer (Android) is its ability to transfer photos selectively. You can also use it to transfer contacts, videos, messages, podcasts and anything else stored on your Android in minutes. dr.fone - Transfer (Android) is a secure, trustworthy program, hence you can be reassured that your information will be kept safe while transferring from one device to another.
◆ Transfer, manage, export/import your music, photos, videos, contacts, SMS, Apps etc.
◆ Backup your music, photos, videos, contacts, SMS, Apps etc. to computer and restore them easily.
◆ Transfer music, photos, videos, contacts, messages, etc from one smartphone to another.
◆ Highlighted features such as 1-click root, gif maker, ringtone maker.
◆ Fully compatible with 3000+ Android devices (Android 2.2 - Android 11.0) from Samsung, LG, HTC, Huawei, Motorola, Sony etc.
Step 1. First of all, download and install dr.fone. After launching it, you will see the main page, from there you need to select the Transfer option for the Android devices.
Step 2. Now plug in your Android device and visit the Photos tab. Here you will see all the photos of your Android device.
Step 3. Here either you can select the photos that you wish to transfer selectively or select all the photos at once. Now as you wish to transfer photos to an iPhone device, connect your iPhone as the Target phone and then click on the box with the export symbol > Select Export to Device. The name of your iOS device should appear. Click on the device to start transferring photos.
Now, to answer how to transfer photos from Android to iPhone, there is another simple solution that you can make use of. It is called the “Move to iOS app” which you can download freely from the Google Play store.
Note: This solution only works when you set up the iPhone. If the iPhone is already set up, you need to factory reset it and set it up to restore photos with this App.
Now to proceed, first of all, you need to do some Settings on your iPhone device as follows:
Step 1: On your iPhone go to a screen called ‘Apps & Data’ > choose ‘Move Data from Android’ option.
Next step is to take your Android device to complete the transfer process with “Move to iOS” app
Step 2: Switch to your Android device, open Google Play Store and search for ‘Move to iOS’ app.
Step 3: Open the ‘Move to iOS’ app accept permission requests, install it and open the app.
Step 4: At this point, tap Continue on both your iOS and Android device.
Step 5: On your Android device, enter the 12-digit code of the iPhone. This is so that ‘Move to iOS’ app knows which iOS device it has to transfer the data to.
Step 6: Before the transfer starts, you will be asked a number of questions, like do you want to transfer Google Account information, Bookmarks etc. Now, since you only want videos and photos, deselect the other options except ‘Camera Roll’.
Step 7: At this point, your Android device will transfer all the photos to your new iOS device. The two devices will then disconnect.
The above process to transfer pictures from Android to iPhone is good for mobile users who are unwilling to invest money in a software. However, the method is not perfect because it is time-consuming. The transaction can neither be done quickly nor can it be done with a single click.
Bluetooth is an excellent option to transfer photos and videos across both Android and iPhone devices. This is because Bluetooth is available on both Android and iOS devices making it widely useful. Furthermore, you don’t have to download a third-party app to transfer pictures via Bluetooth. The process can also be completed quickly with just a few taps on the screen.
If you are thinking how to transfer pictures from Android to iPhone, then follow the process outlined below.
Step 1. Open up Bluetooth on both Android and iOS devices. Both the smartphones should have the option to turn Bluetooth on/off via sliding panel from the top of the screen.
Step 2. Now, tap on the checkbox to make the device visible to other mobile devices.
Step 3. On your Android device> Go to your File Manager > DCIM Folder (for Camera content).
Step 4. Tap on the menu button of your Android Smartphone to get a list of the drop-down menu actions. Click on ‘Select’.
Step 5. Each image will now have a checkbox next to it. Tap on the checkbox to select it or you can select all pictures.
Step 6. Now, select the ‘Share’ icon, scroll down to the ‘Bluetooth’ option and select the option.
Step 7. There will be a list of Bluetooth devices visible to your Android. Select your iPhone to start the data exchange. The exchange will be signified by a file transfer window and the files will be downloaded one at a time.
It is important to note that the rate of data transfer on Bluetooth is heavily dependent on the version of Bluetooth you use. For example, if you use Bluetooth 2.x data transfer happens at 0.25 MB/s, whereas Bluetooth 5.x transfers data at 6 MB/s.
Google Drive is a cloud storage that is available to those who have a Gmail address. It can store anything ranging from Word Documents to photos and videos. Hence, if you are wondering how to move photos from Android to iPhone, then Google Drive is your answer.
To go with the transfer of photos and videos from Android to iPhone with Google Drive follow the steps outlined below:
Step 1: First make sure Google Drive is already installed on the Android device, if not visit the Play Store to download Google drive. Then, on your Android phone visit the Gallery section> select the images> tap on Share button> and finally choose Share via Drive.
Soon the file will get uploaded.
Now, move to your iPhone
Step 2: Here, download and install the Google Drive app onto your iPhone.
Step 3: Open the Drive, (you must log in with the same Google ID). There you will see all the uploaded media files (Photos). Now, select ‘Save Image’ or ‘Save Video’ depending on your file type.
There are several apps that are specifically designed for storing and transferring images from an Android device to an iPhone. We have found the three best apps based on ease of use and accessibility.
PhotoSync
PhotoSync is a free photo sharing app available on both Android and iOS devices. The app lets you store all your photos on one device and then transfer it to another device through Wi-Fi. PhotoSync is designed to work with several devices besides Android and iOS devices. It works on different platforms including desktop computers, NAS and Cloud Services.
You can extract videos and photos directly from the camera and transfer it to another device. You can even access the photos/videos via a web browser. PhotoSync is regularly updated with features to make the experience better support for RAW files and preserves for EXIF-data.
Photo Transfer
Photo transfer app is an incredibly popular app and with a good reason. You can perform Android to iPhone photo transfer without any cables. You can access Photo Transfer on different platforms including desktop computers. It allows you to access your photos stored on the app via a web browser. You can easily download multiple photos for storage and exchange these photos across multiple platforms. If you are in need of an intuitive, easy to use app transfer photos to iPhone from Android then consider using the Photo Transfer app.
Shareit
Shareit is a special application developed to transfer files between two devices. You can use Shareit to transfer pictures from Android to iPhone in seconds. The software is free and completely secure so you do not have to worry about how to transfer photos from one device to another. You can share individual photos or entire folders on Shareit. However, it should be noted that sharing folders can make slow down the process.
The best part of Shareit is the freedom allowed to users because you can transfer different file types besides photos. Hence, if you are wondering how to transfer video from Android to iPhone, then Shareit is your answer. The software is constantly being updated to make sure it is safe. Therefore, if users need to transfer more than just photos like sensitive information, they can rest assured about Shareit’s reliability.
--------------------------------------------------------------------------------------------------------------------------------------------
Thus, after going through the article, we are sure that you got a wide range of options to choose from to transfer your Android device photos to iPhone. Well, every method is good in itself however we would like to say that one of the best options for you would be the dr.fone tool without a doubt.
.jpg)
.jpg)
.jpg)
.jpg)
.jpg)
.jpg)
.jpg)
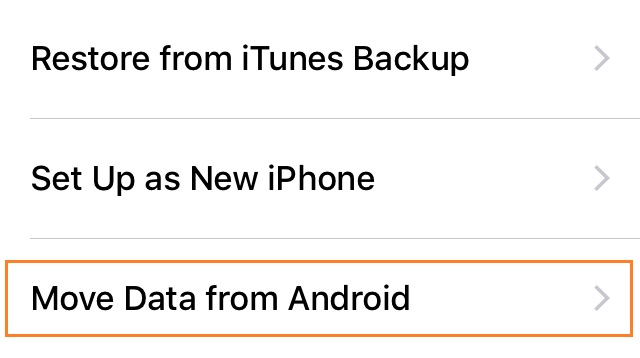
.jpg)
.jpg)
.jpg)
.jpg)
.jpg)
.jpg)
.jpg)
.jpg)

