"My Google pixel has been used for nearly 2 years. Recently, I broke the screen carelessly. Fortunately, the device can still start and still can be recognized by computer. Now, I plan to switch to a iPhone 13. IPhone 13 has been very attractive to me recently, and I'm going to buy a new iPhone 13. But now I have a question, can I Transfer data from Google Pixel to iPhone 13/12/11/XS/XR/X? Because of the 2 years, there was too much important data to be stored on my old Google pixel. I don't like hand work because it's too much trouble and time is too long. Is there any easy way to use it? " - Belle
Also Read:
How to Backup iPhone With and Without iTunes
How to Fix iPhone Stuck in Restore Mode
IPhone 13 as a new product this year, its high-end technology applications will certainly attract the attention of many users like Belle. To synchronize the data of Google pixel to iPhone 13, you can consider USB transmission, Bluetooth transmission, Dropbox or wireless transmission. But for the transmission process, what you are most concerned about is complexity and rapidity.
Copy data from Google Pixel to iPhone 13/12/11/XS/XR/X
Now, there is a simple way on Window and Mac for quick solutions that can quickly transmit data in 3 minutes. Android Data Switch can Let you quickly copy photos, videos, contacts, messages, call history, bookmarks, calendar, voice memo, and music between Android and iPhone 13/12/11/XS/XR. So in addition to the iOS devices, it can transfer between Android phone, other such as: Google, Nokia,Samsung,LG, SONY, HTC, OPPO, VIVO, and ZTE, etc., in addition to transfer data, including good backup of your mobile phone data, and restore your iTunes, iCloud, OneDrive backup.
| Part 1:3 Steps to Transfer Data from Android to iPhone in 1 Click |
| Part 2: Free Ways to Transfer Data from Android to iPhone |
Run dr.fone - Switch, the best Android to iPhone data transfer tool on the computer, and you will see the window as follows. After then, connect your Android phone and your iPhone with the computer via USB cables respectively. Make sure that both devices can be successfully detected by your computer.
.jpg)
In the main window, choose the "Switch" mode, and you will see the program displays as follows. You can use the "Flip" button to switch the places of your phones and make sure that the iPhone is the destination one.

After then, you can see that all contents that can be transferred are listed in the middle of the window. Check the wanted files and click "Start Transfer". A small dialog pops up, telling you the percentage of the progress bar. During the process, never to disconnect either device. Then all the data will be transferred from Android to iPhone.

To transfer Android contacts to iPhone, you can save all contacts on the Android SD card, and upload to your accounts, like Google, Yahoo!, iCloud, and then sync to your iPhone. In the following part, I'd like to show you how to make it via Google account.
Step 1. On your Android phone, go to Contacts app. Tap the button on the left of the home button to show the menu list. Tap Import/Export.

Step 2. Click Export to USB storage > OK to save the contact list to your SD card. Connect your Android phone with your computer via a USB cable as a disk. Open the SD card file to export the vCard file to your computer.
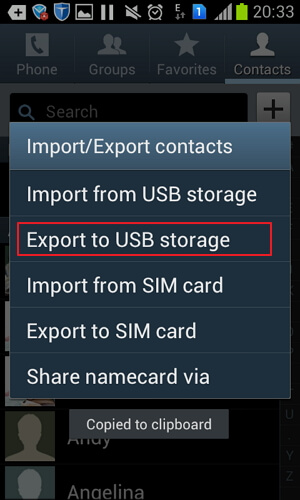
Step 3. Open your Gmail webpage on your computer. Click Gmail > click Contacts to show the contact control panel. Click More > Import…. > click Choose File to select the vCard file you have saved in steps 2 to import it.
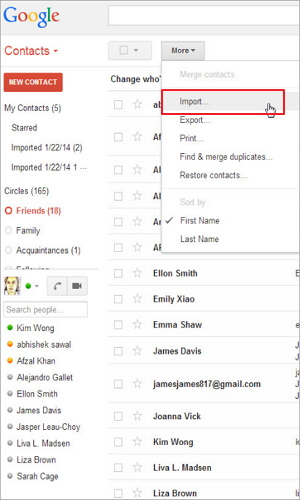
Step 4. On your iPhone, click Settings > Mail, Contacts, Calendars > Add Account... > Google. Log in with your Gmial account and tap Next to finish the setup. Turn on Contacts. Then, contacts will be synced to your iPhone).
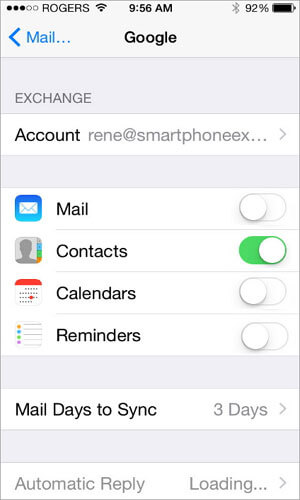
Your Android phone features the Google sync and enjoy syncing all your important calendars to Google account. Great. You can sync calendars from Google to iPhone easily. Combine these two steps, you can transfer data from Android to iPhone successfully.
Follow the easy steps below:
Step 1. On your Android phone, click Settings. Scroll down the screen to find Account & sync. Find your Gmail account and tap Sync Calendars. Then, tap Sync Now to update the calendars to your Gmail account. Contacts can also be synced at the same time.
Step 2. On your iPhone 6s (Plus), tap Settings and go to Mail, Contacts, Calendars and click Add Account…. Choose Gmail and enter your Gmail account info, like name, email address, password. Tap Next and turn on Calendars, Email and Note. Then, the syncing process begins.
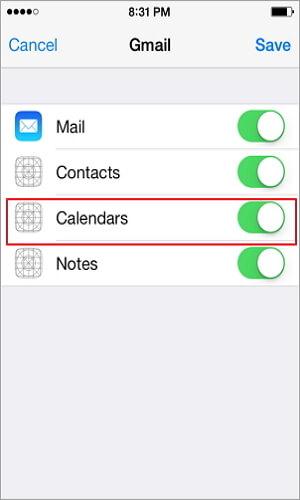
Can't wait to bring music and video on your Android phone to the iPhone? No problem. iTunes can do that for you easily.
Step 1. Connect your Android phone to the computer and save music and videos on it to the computer. Install iTunes on the computer. Run it and get your iPhone connected with a USB cable.

Step 2. In the iTunes Window, click File > Add Folder to Library…. Browse your computer to find the music and video folder and transfer video and music to iTunes Library.
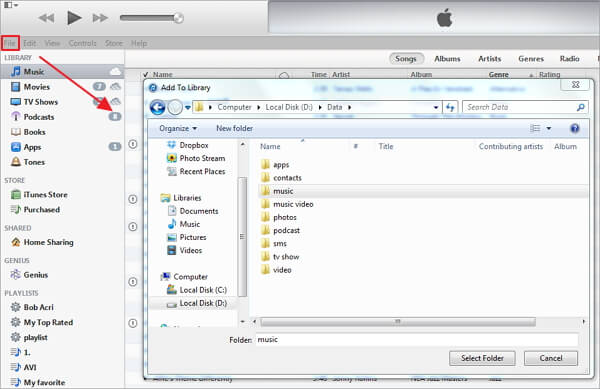
Step 3. Click your iPhone under DEVICES to get the iPhone control panel. Click Music tab > Sync Music. Tick your wanted music or playlists and click Apply.

Step 4. To transfer video from Android to iPhone, you can click Movies, TV Shows or others video categories. Then, Tick your wanted videos and click Apply.
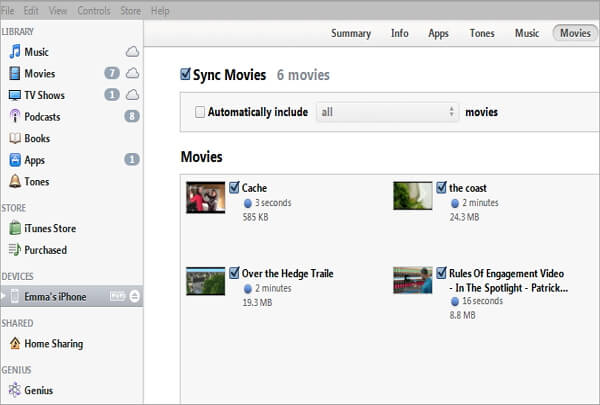
What to run Android apps on iPhone? To your regret, Android apps don't work on the iPhone (iOS 11 supported). However, many Android apps have iPhone versions or replacements that do the same things. You can search and get such apps from App Store in iTunes easily.
Additionally, if some apps needs you to create an account for playing or stores your data in the cloud, the data will come with you when moving to the iPhone. Or, the data will be lost after install them on your new iPhone. Thus, after switching from Android to iPhone, you can get what you want from the App Store or search the internet for getting the best free apps for iPhone.
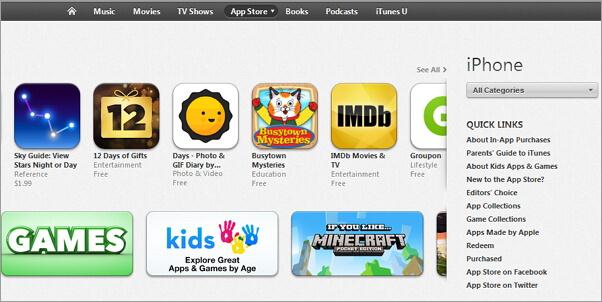
You probably don't want to lose hundreds of thousands of photos which record your priceless memories. Here is a way out. To transfer Android photos to iPhone, you can draw support from iTunes.
At the very beginning, mount your Android phone on the computer as a USB drive. Drag and drop all your desired photos in a folder on your computer. Connect your iPhone to computer by plugging in a USB cable. By clicking your iPhone, you get the control panel. Go to Photos and tick Sync Photos from and find the photo folder. Go to the lower right corner and click Apply to sync photos from Android to iPhone.
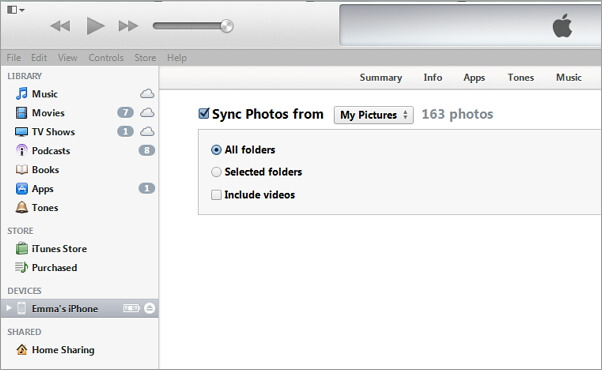
Want to bring your documents, like Excel, PPT, PDF, TXT, DOC and more to your new iPhone for viewing on the go? To make it, Dropbox is a good helper for you. It lets you upload your wanted documents to to cloud without any hassle. Then, launch the Dropbox on your iPhone to view or edit any documents you want.


