
Recover Lost Contacts, Messages, Photos, Video and More from iPhone/iPad/iPod
-Newly support iOS 10/9 and iPhone 7/6S/6/SE, iPad Pro & iPad mini with Retina display![]()
-Recover 7 types of lost data directly from iPhone 4S/5, including messages, contacts, notes, etc.
-Retrieve 12 types of data directly from iPhone 4/3GS, iPad 1 & iPod touch 4 without iTunes backup, even if the device is crashed, smashed or broken.
-Recover Data from iTunes or iCloud Backup for Any iOS Device![]() , includes iPhone, iPad and iPad due to device loss, jailbreak, iOS upgrade or factory settings restore.
, includes iPhone, iPad and iPad due to device loss, jailbreak, iOS upgrade or factory settings restore.
- Fix iOS to Normal;Backup & Export iOS Data;Backup & Restore Whatsapp![]()
Supported OS: Windows 10/9/8/Windows 7 (64&32 bits)/Vista (64&32 bits)/XP (32 bit)


Recover All Lost Data from iPhone, iPad and iPad
After jailbreak,all of your iOS device’s data are lost? Accidently deleted contacts, text messages or other important information on your iPhone, iPad or iPod touch? Your iPhone was dropped in a swimming pool and lost photos&videos are lost? Broke or damaged your iPhone or iPod touch and now the data’s was lost? Failed upgrade to more hight system and all iPhone file was’s gone? Please don’t worry,all your lost data can be found! The iOS device doctor: Wondershare Dr.Fone is an professional data recovery to recover lost photos & videos, contacts, SMS, call logs, memos and calendars, even Safari bookmarks from your iPhone, iPad and iPad, including iPhone 6S, iPhone 6, iPhone 5S, iPhone 5C and iPad mini with Retina display![]() , besides, the program also allows you to Recover App data like WhatsApp, Instagram, Flickr, iPhoto, iMovie, Kindle, etc.
, besides, the program also allows you to Recover App data like WhatsApp, Instagram, Flickr, iPhoto, iMovie, Kindle, etc.![]()
Directly Recover Data from iPhone, iPad & iPod touch:
Supported Devices
Recoverable data
Data loss circumstances
iPhone 6S, iPhone 6, iPhone 5S & iPhone 5C & iPad mini with Retina display
![]() ,iPhone 5, iPhone 4S, iPad mini, iPad with Retina display, The new iPad, iPad 2, iPod touch 5
,iPhone 5, iPhone 4S, iPad mini, iPad with Retina display, The new iPad, iPad 2, iPod touch 5Text content (7 types): Messages, Contacts, Call History, Calendar, Notes, Reminders, Safari Bookmark
• Accidently deleted files on your iOS device.
• The device is locked by a forgotten password, and the device was connected to iTunes on the computer before.
iPhone 4, iPhone 3GS, iPad 1, iPod touch 4
Text content (7 types): Messages,Contacts, Call history, Notes, Calendar, Reminder, Safari bookmark
Media content (5 types): Message attachments, Camera Roll, Photo Library, Photo Stream, Voice memos• Accidently deleted files on your iOS device.
• Your device is crashed, smashed or broken.
• The device is locked by a forgotten password.
3 Recovery Modes Provide for Your to Recover Lost Data.jpg)
*Recover directly from iOS Device - Retrieve data from ( iPhone 5, iPhone 4S, iPhone 4, iPhone 3GS, iPad 1 and iPod Touch 4G ) by directly scanning the device.
*Recover from iTunes Backup - Recover data for any iOS device like iPhone 4S, iPhone 5, iPhone 6S, iPhone 6, iPhone 5S/C, iPad Air, iPad Pro, iPad mini 2, etc. by extracting the previous iTunes backup with any version of the software. It supports the newest iOS 6 when you use this recovery mode!
*Restore from iCloud Backup - enables you to preview and recover all data in your iCloud backup. Therefore, don't backup your device with iCloud immediately when you find data loss.
Currently, you can recover up to 12 file types from all iOS devices. For file types that are able to recover directly from iOS device, please check the table below.
*7 File Types (iPhone 4S/5) : Messages, Contacts, Call History, Calendar, Notes, Reminders, Safari Bookmark
*12 File Types (iPhone 3GS/4, iPad 1, iPod Touch 4G) : Camera Roll Photos, Camera Roll Videos, Photo Stream, Contacts, Messages, Message attachments, Call history, Calendar, Notes, Reminder, Safari bookmark, Voice memos
Retrieve Data Directly from iPhone.png)
*How to recover data from iPhone 6 and iPhone 5 if you do not have iTunes backup? When your iPhone 6/5 data are lost due to accidental deletion, you can now directly scan and restore data from iPhone 6 and iPhone 5.
*Directly recover up to 7 file types from iPhone 4S/5: Contacts, Messages, Call History, Calendar, Notes, Reminders, Safari Bookmark.
Directly Recover from iPhone 4(GSM & CDMA)/3GS, iPad 1 & iPod touch 4.png)
No backup? You can directly scan and recover data from iOS devices with Wondershare Dr.Fone, even when you encounter White Apple Logo Screen of Death, inaccessible system, broken device, or forget screen lock password.
*iPhone data recovery: scan and recover lost data from iPhone 4 (GSM & CDMA), iPhone 3GS.
*iPad data recovery: directly recover deleted data from iPad 1.
*iPod touch data recovery: retrieve data from iPod touch 4.
Extract iTunes Backup for all iOS Devices, including iPhone 5/4S.png)
Recover previous data by extracting iTunes backup files with Wondershare Dr.Fone (supporting the newest iOS 6) when you:
*Lost your iPhone 5/4S/4/3GS/3, New iPad, iPad 2/1, iPod touch 5/4;
*Restored your device to factory settings;
*Lost your data after failed iOS upgrade or Jailbreak.
Recover Up to 12 File Formats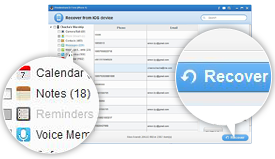
You can use this iPhone data recovery software to retrieve 12 kinds of data as follow.
*Media content: Photos and videos in Camera Roll, Photo Stream & Message Attachments, and audio in Voice Memos.
*Text content: Text files such as Contacts, Messages, Call History, Calendar, Notes, Reminders and Safari Bookmark.
Preview What You Lost Before Recovery.png)
This iPhone data recovery software allows you to preview lost files before recovery, clear, organized and in original quality.
*Preview contacts in detail, including address, job title, etc.
*Read SMS contents including iMessages, photos, videos, etc.
*Export and check your list of lost files in HTML.
What's New in the Lastest Dr.Fone for iOS Version
2.Optimized the VCF file output of contacts;
3.Enhanced the quality and the stability of data scan and recovery.
4.Support to iPhone 6, iPhone 5S, iPhone 5C and iPad mini with Retina display![]()
5.Allow to Recover App data like WhatsApp, Instagram, Flickr, iPhoto, iMovie, Kindle, etc.![]()
6.Allow to Recover Data from iTunes or iCloud Backup for Any iOS Device![]()
All Devices and Files Supported:
3 Recovery Modes for you to recover lost data from iPhone/iPad/iPod
There are Three ways for you to recover lost data from iPhone: "Directly scan and recover files from your iPhone", or "recover lost iPhone data from iTunes/iCloud backup file" - Recover Lost iPhone Photos, Contacts, Messages and More from iTunes Backup Files, the below use guide will take iPhone as an example to showing how to recover lost or deleted iPhone data with iPhone iPad iPod Recovery.
iPhone Data Recovery: Support retrieve data from iPhone 7,iPhone 6S, iPhone 6 iPhone 5S/5C/5, iPhone 4S, iPhone 4, iPhone 3GS
iPad Data Recovery: Recover lost data from iPad 4, iPad 3, iPad 2/1, iPad mini 2/mini, iPad Air and more
iPod Recovery: Retrieve iPod Touch 5/4 by directly scanning the device.
|
Tutorials 2: Rcover Data from IOS Device Tutorials 3: Recover Data from iTunes Backup |
Step 1: Select the File Types You Need to Recover
Launch the iMyFone D-Back after downloading it. From the "Smart Recovery" tab, click the button "Start".
Step 2: Choose How You Lost the Files
Next, you need to choose the situation on how you lost your data for subsequent scan and recovery.
Step 3: Scan and Recover Your Lost iPhone Files
Next, all scan and search work will be completed by the iPhone recovery software itself. iMyFone D-Back can analyze and recover your data from iOS device, iTunes backup or iCloud backup. The following procedures are similar to "recovery from iOS Device/iTunes Backup/iCloud Backup" tabs. With a few easy steps, you can get your lost iPhone data back.
If you know for sure where you could find the data, you can also start scanning from iOS Device/iTunes Backup/iCloud Backup tabs respectively. Please read the specific instructions for your reference.
Step 1: Connect and Scan Your iOS Device
After launching the data recovery software for iPhone, start at the "Recover from iOS Device" tab. Click on "Start".
.jpg)
Now, select the types of files that you would like restore. You will then be asked to connect your iOS device to the computer.
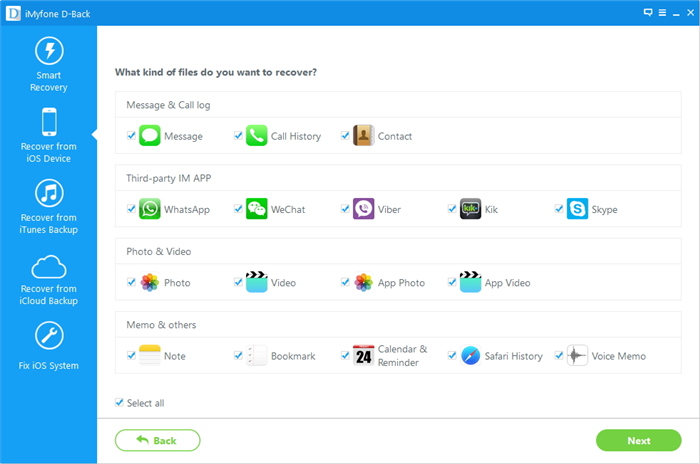
As soon as the program successfully detects your iDevice, click "Scan" to find the file you need.
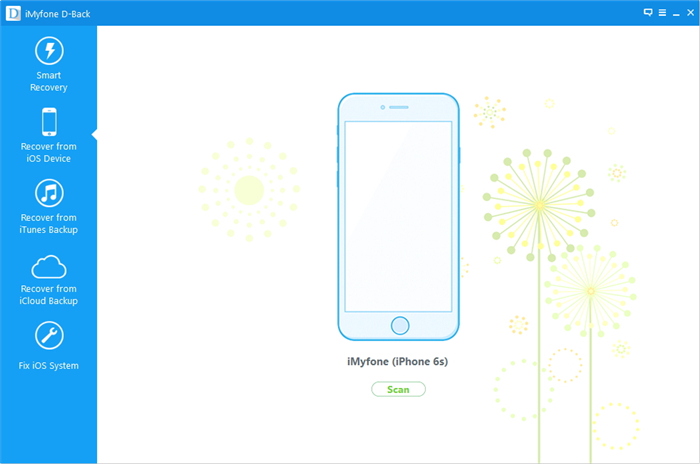
Step 2: Preview and Recover Data from iPhone/iPad/iPod touch
After the scan is finished, all recoverable data will be clearly organized as the picture below shows. Click each tab to check all files, or only preview the deleted items by choosing "Show only the deleted files". Select the files which you want to recover, and then click "Recover" at the right bottom corner.
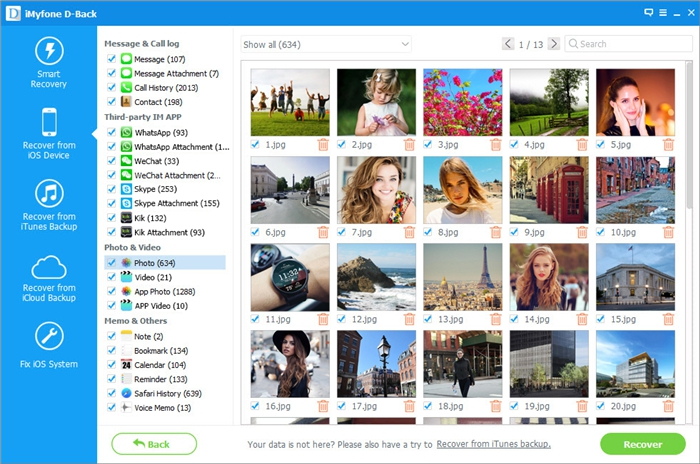
A pop-up window will display to let you choose the location to store the recovered files and it will take only a few minutes to finish the recovery.
Step 1: Choose and Scan from iTunes Backup
Click "Start" from the "Recover from iTunes Backup" tab.
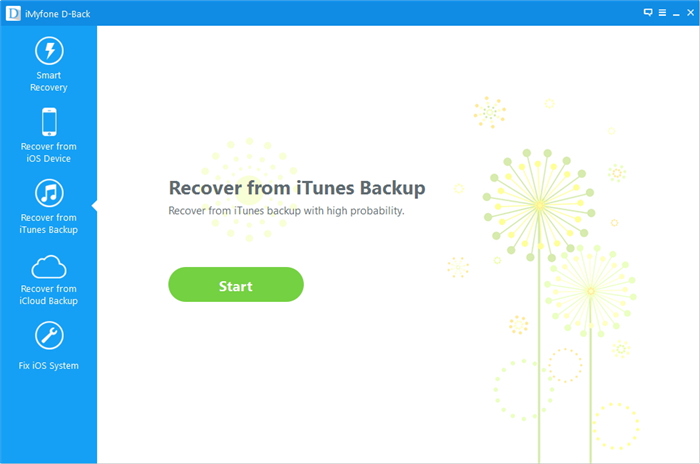
Select the file types you need.
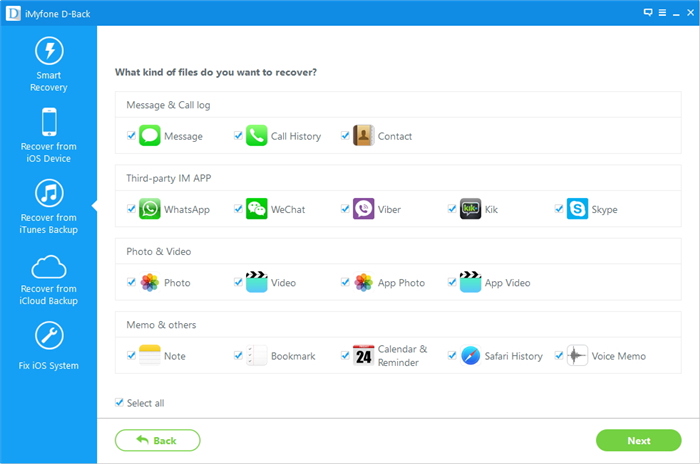
Then choose the exact iTunes backup from which you want to recover data and click "Scan". Please wait a moment while it scans.
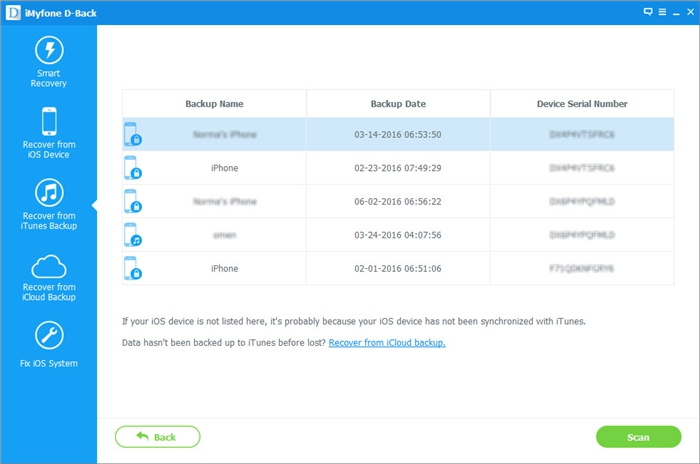
Step 2: Preview and Recover Data from iTunes Backup
The search results will be showed on the interface clearly. Browse them according to your needs: or "Only show the deleted files", and select the exact ones you need. Then click "Recover".
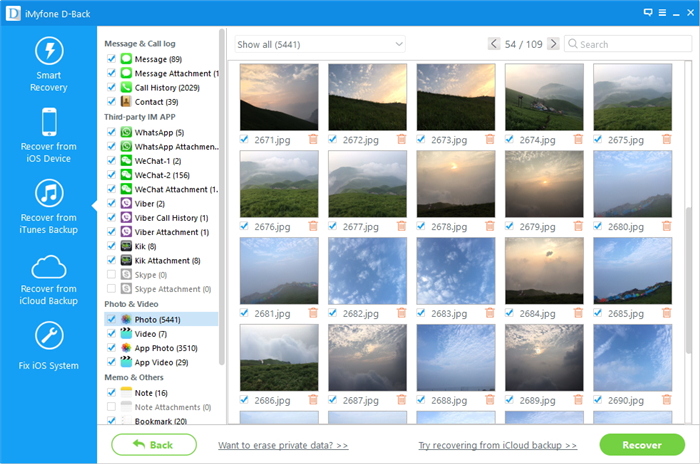
You need to select or create a folder as the recovery path. Then iMyFone D-Back will recover the data to the folder and you can check it after finishing the recovery process .
Tutorials 4: Recover Data from iCloud Backup
Step 1: Log in iCloud Account and Download Your iCloud Backup
Click "Start" at the "Recover from iCloud Backup" tab.
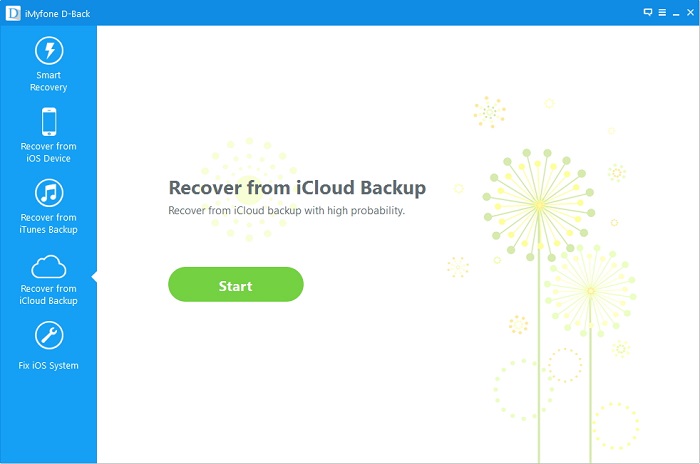
Select the files you wish to recover.

Fill in your iCloud account details. Please be assured that iMyFone will never keep a record of your iCloud account info or content.
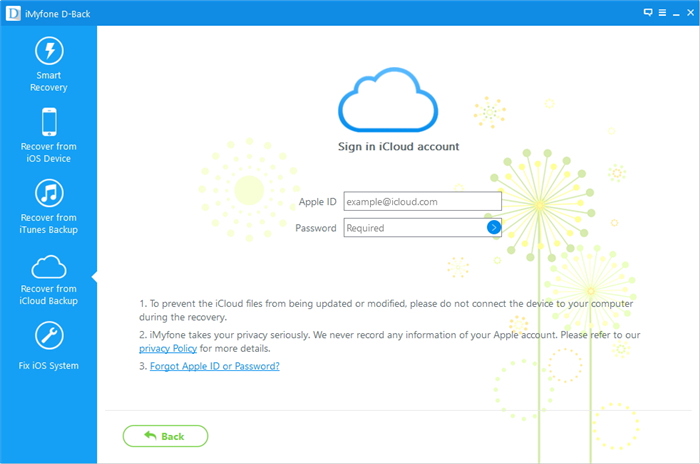
The program will find all iCloud backup files in your account; then, select the iCloud backup you would like to recover data from. Click "Next" on the lower right corner. It will take a few minutes for iMyFone D-Back to download your iCloud backup files.
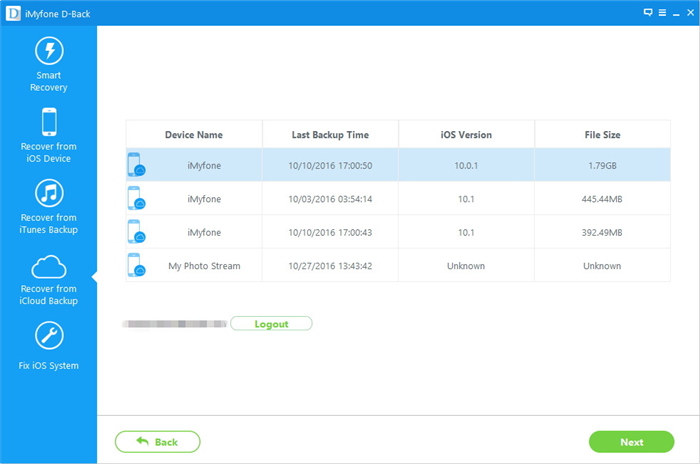
Step 2: Preview and Recover Data from iCloud Backup
After the scan is completed, the search results will be clearly organized on the interface. Preview and choose the files which you want, and then click Recover.
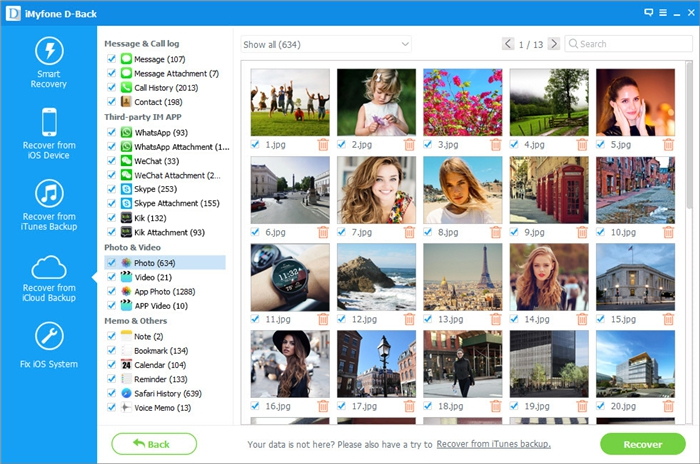
Last, choose a location on your computer to store the recovered data. Please wait while iMyFone D-Back is recovering your lost data.
Congratulations! Your files have been successfully recovered.
Tutorials 5: Fix Your IOS System to Normal
iMyFone D-Back has just added a brand new feature known as “Fix iOS System”. This solution is tailor made for someone whose iOS device is stuck on the black screen, white screen, Apple Logo or even in the recovery mode or any looping issues . The beauty of this feature is that you do not have to worry about losing any data when using it to fix your system. Just follow these simple steps and have a first-hand experience of what it is capable of:
Step 1: Choose the Fix iOS System feature
Launch the iMyFone D-Back on your computer and click on "Fix iOS System" from the main window.
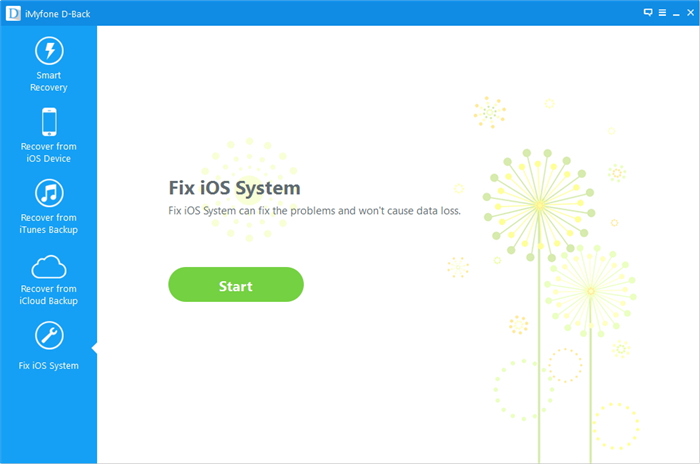
Then connect your iOS device using a USB cable. Once your device is detected, click on “Start” and continue.
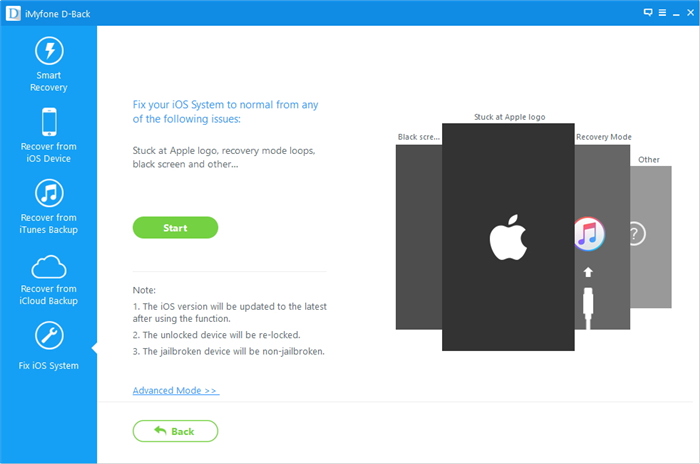
Step 2: Select and Download Firmware
For a malfunctioning OS, you will have to download new firmware. The cool thing with D-Back is that it will detect your device automatically and let you download the latest OS version suited for it. You just need to click on “Download” and you are good to go!

It will take some time to download the firmware. Please wait for a moment.
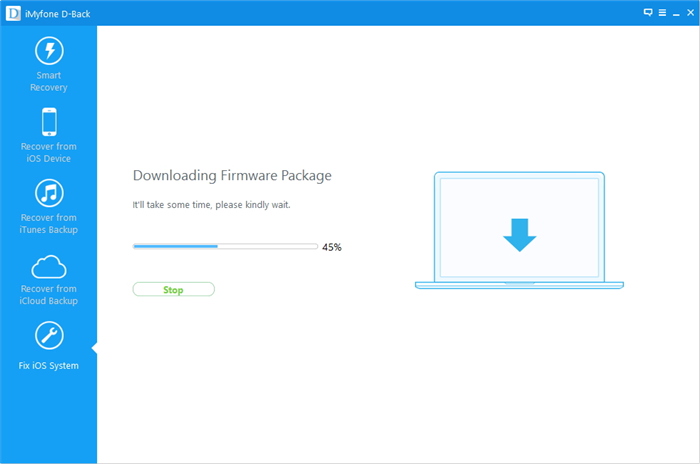
Step 3: Fix Your iOS System to Normal
Once the firmware is downloaded, D-Back will start repairing the device and getting it off the loop hitches that gave you headaches.
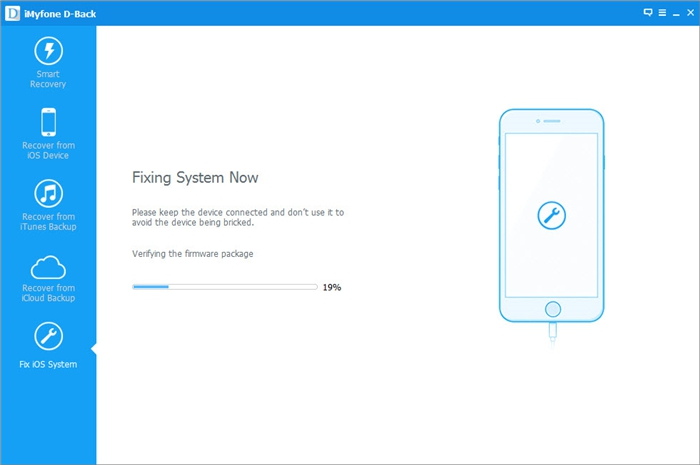
Now, in a matter of minutes, your device will restart and boot back to normal.
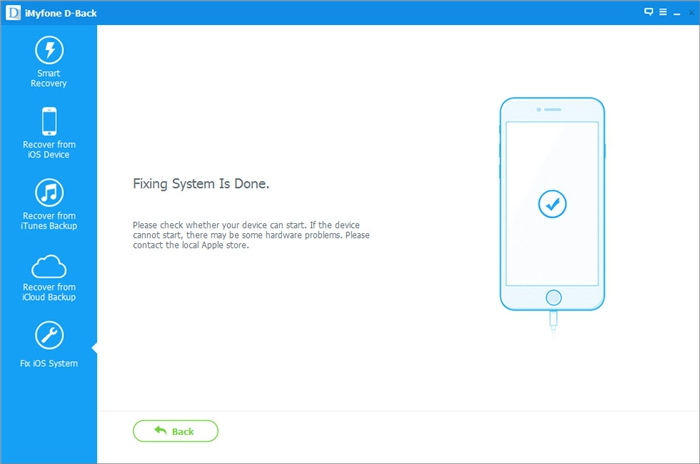
Note:
1. Your device will be updated to the latest iOS version after using this function;
2. Any Jailbroken device will be restored to the default mode after using this function;
3. If your device is locked, it will be unlocked after using this function;

iPhone/iPad/iPod Recovery support recover lost contacts, photos, text messages,videos,notes,ect from your iPhone, iPad, or iPod...

MobileGo is a iPhone/iPad/iPod Manager to manage iOS devices and transfer songs, videos, photos, playlists, iTunes U to...

MobileGo for iOS (Mac) is for Mac user to manage iOS devices on Mac,transfers music from iPod/iPhone/iPad to iTunes, backup videos & photos to...

