"I like to try new things. Tired of the iOS system, I changed my mobile phone from iPhone to LG, experiencing the charm of Android system. But I also have a problem. How can I transfer data from iPhone to LG? "
Also Read:
How to Backup LG Phone before Reset it
How to Unlock LG Phones If You Forgot Password, PIN, Pattern
|
Part 1. Transfer All Data from iPhone to Android in 1 Click Part 2. Transfer Data from iPhone to Android for Free One by One |
The easiest way to transfer data from iPhone to Android is to use the smart iPhone to android transfer tool, Dr fone Android Switch. It enables you to easily transfer all data both in phone memory and cloud account, like iCloud, Exchange and others, text messages, video, photos and music from iPhone(iPhone 6S Plus/iPhone 6S included) to Android phone or tablet.
dr.fone - Switch lets you transfer data between different phones with one click, including iOS, Android, Symbian, and WinPhone. You can use it to transfer data between any of them.
Next, let's check how to use dr.fone - Switch in detailed steps.
Step 1. Connect your device to the computer
Open dr.fone on your computer, and select Switch among the modules.
.jpg)
Then get both of your devices connected. Here let's take an iOS and an Android device as an example.

The data will be transferred from the source device to the destination one. You can use the "Flip" button to exchange their position.
Step 2. Choose the file and start to transfer
Select the file types you would like to transfer. Then click on Start Transfer to begin the process. For efficiency, don’t disconnect the devices until the process is complete.
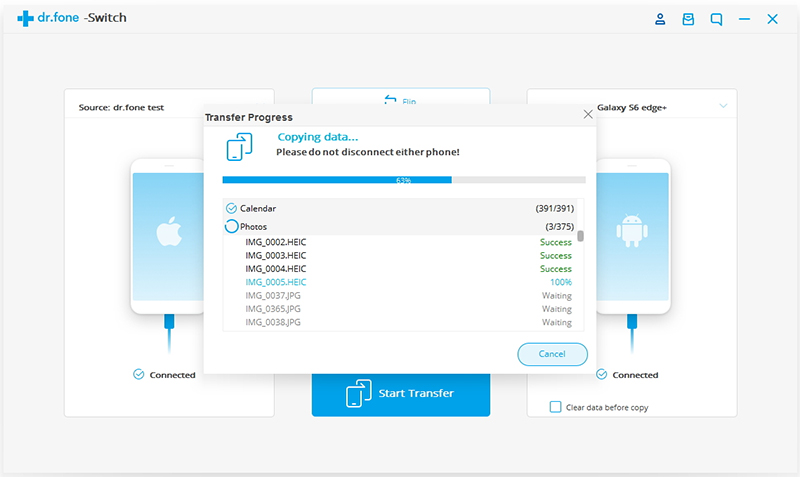
You can check the "Clear Data before Copy" box if you want to erase data on the destination phone before transferring the data to the target phone.
Within a few minutes, all selected files will be transferred to the target phone successfully.
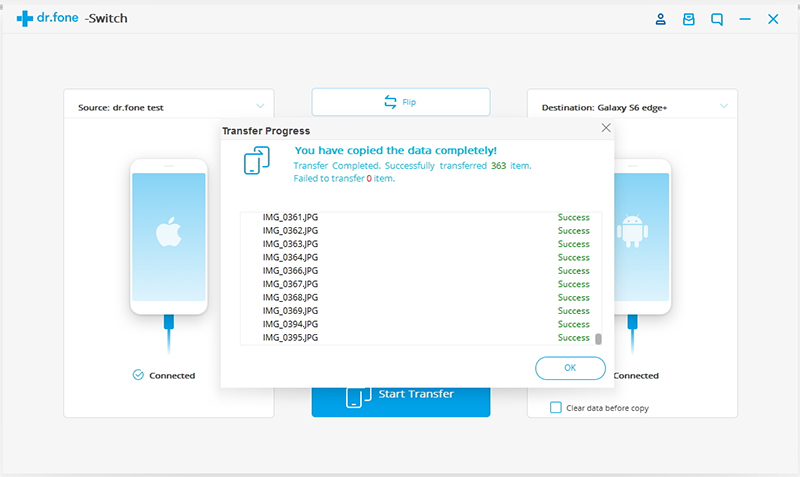
Besides Wondershare MobileTrans, there're some useful ways which empowers you to transfer files from iPhone to Android. They're totally free, but just take some time.
As you know, apps on iPhone are in .ipa, .pxl or .deb formats, while Android apps are .apk file. Thus, it's impossible to directly install iPhone apps on your Android phone or tablet, let alone transfer app data from iPhone to Android. However, many iPhone apps have their corresponding Android versions, which you can download from Google Play Store.
Search Google Play on the internet and then search the apps that you play on your iPhone. Then, download and install the apps on your Android phone or tablet.
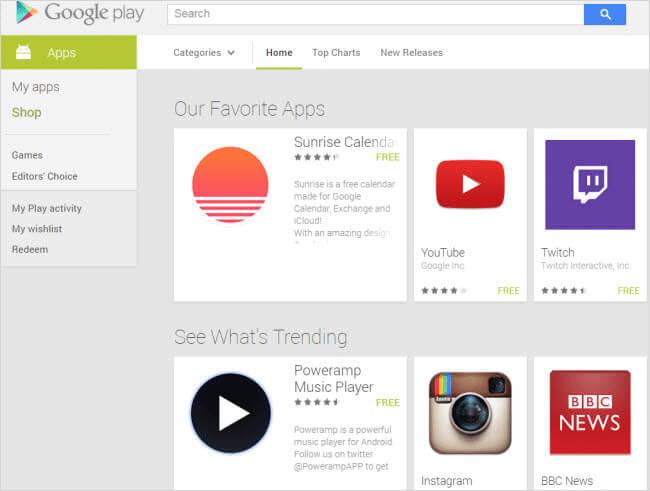
When switching from iPhone to Android, one of the most important content you want to transfer is contacts. Unfortunately, iPhone sim card is smaller than the one in Android phone and iPhone contacts are usually saved in phone memory card. That means, it's not available to just insert iPhone sim card on Android phone, which usually works in transferring contacts from android to android.
Don't worry. If you like saving iPhone contacts to accounts, like iCloud, Google, it's easy to do iPhone to Android contact transfer. Here, I take iCloud as an example to tell you how to transfer iPhone to Android.
Step 1. On your iPhone, navigate to Settings and select iCloud.
Step 2. Sign in your iCloud account and turn on Contacts to sync contacts between iPhone and iCloud. Calendars can also be ticked at the same time, and then sync calendar from iCloud to Android.

Step 3. Open browser and land iCloud main page. Then, click Contacts to enter contact management panel. Click Show Actions Menu and click Export vCard…. Then, contacts in iCloud will be saved as a vCard file on the computer.
.jpg)
Step 4. Plug in a USB cable to connect your Android phone or tablet to computer. When it's recognized, go and open the SD card of your Android phone. Cut and paste the exported vCard file to the SD card folder.
Step 5. Navigate to the Contacts app on your Android phone. Tap the menu icon left to main button and you get the menu list. Tap Import/Export and choose Import from usb storage. Then, import the vCard file to your Android phone.
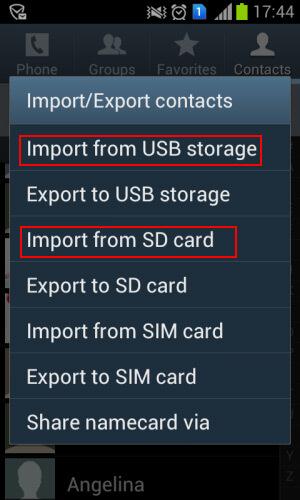
To transfer iPhone SMS to Android, you can turn to two Android apps for help. With them, you can extract iPhone SMS from iTunes backup and transfer to Android phone. Follow the steps below to know how to transfer iPhone to Android.
Step 1. Open iTunes and connect your iPhone to the computer via USB cable. In your iPhone control panel, click Back Up Now to backup your iPhone to the computer.
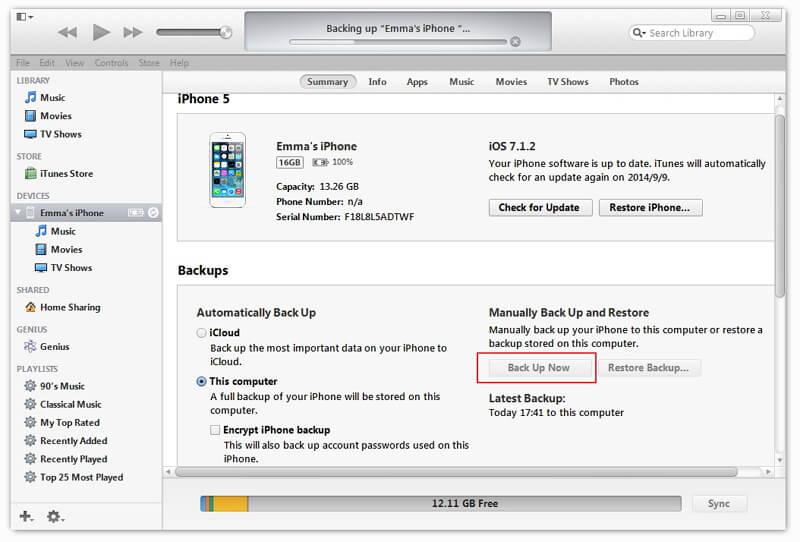
Step 2. Connect your Android phone to computer with a USB cable. Copy the exported iTunes backup file to the SD card of your Android phone.
Step 3. Go to Google Plat on your Android phone or tablet and download iSMS2droid on your Android phone. Open iSMS2droid and tap Select iPhone SMS Database. Then, choose the imported iTunes backup file. Choose all or selected text messages and convert them to an XML file.

Step 4. Download and install sms backup & Restore on your Android phone. Use it to restore your iPhone's SMS in XML file to the Android's SMS database.
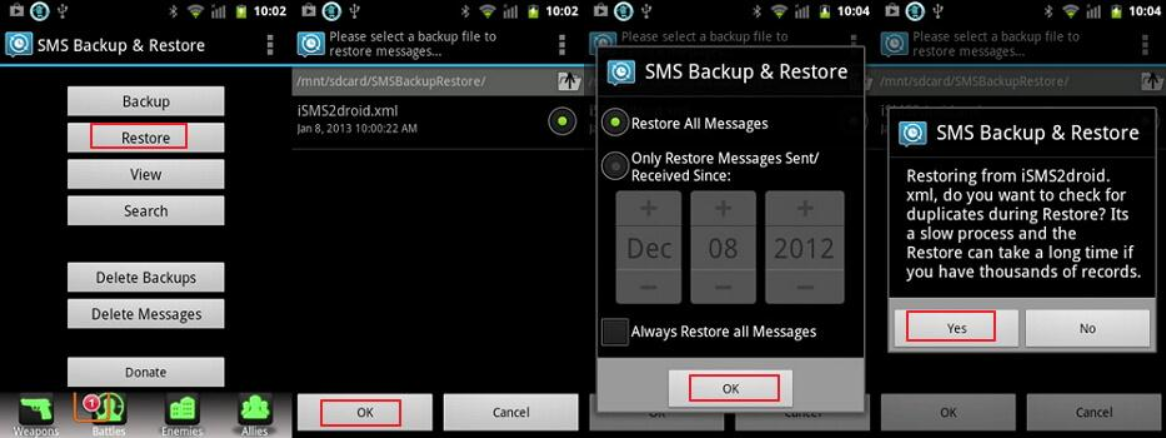
It's known that Apple gives you access to iPhone Camera Roll photos. You can copy and paste iPhone photos you take and downloaded from internet to Android phone or tablet with USB cables.
Plug in USB cables to connect your iPhone and Android phone to computer. Your iPhone and Android phone will be mounted as flash drives. Open your iPhone folder and click Internal Storage > DCIM. Then, choose your wanted photos and copy them to the SD card of your Android phone.
Note: By using this way, you can export photos in iPhone Camera Roll to Android phone. However, as for the photos in the Photo Library, you still have no way expect using some third-party tool, like Wondershare MobileTrans- it is the best way to transfer pictures from iPhone to Android.

Have purchased hundreds of thousands of songs and video and now want to transfer from iPhone Android phone or tablet. It's a piece of cake. iTunes can do that for you. Just follow the easy tutorial below.
Step 1. Open iTunes. Click Store > Authorize This Computer…. Fill out your apple id and password. Get your iPhone and Android phone connected with a USB cable and open iTunes. Right click your iPhone. In the pull-down list, choose Transfer Purchased to transfer iPhone music and video back to iTunes. Navigate to the iTunes media folder on the computer. C:UsersAdministratorMusiciTunesiTunes Media. Find your wanted music and video and copy them to your Android phone SD card.
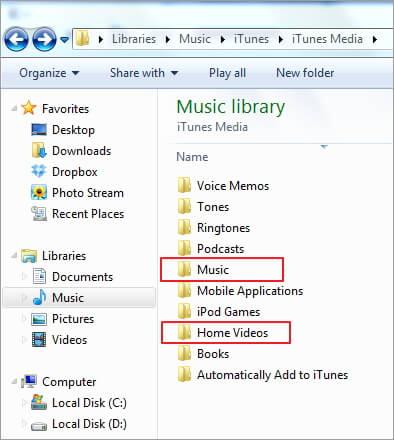
It's easy to sync Calendars from iPhone to Android, as long as you have the Google account sync feature on both iPhone and Android phone. The full steps are below and you will know how to transfer iPhone to Android clearly.
Step 1. On your iPhone, tap Settings, and scroll down the screen to tap Mail, Contacts, Calendars and then choose Google.
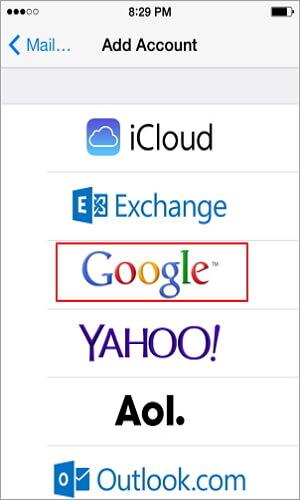
Step 2. Fill in your Google account info: name, email and password. In the Description screen, enter a description of the calendars.
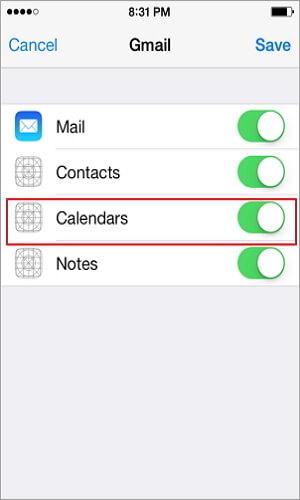
Step 3. Tap Next and turn on Calendars. Then, tap Save to begin syncing iPhone calendars with Google.

Step 4. On your Android phone or tablet, tap Settings > Account & sync. Select Google account and tap Sync Calendars and Sync Now.
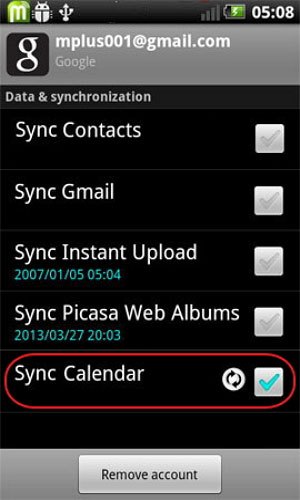
If you need this kind of help, you can check the use of Mobile Trans, and you can download the trial version free of charge to try.

