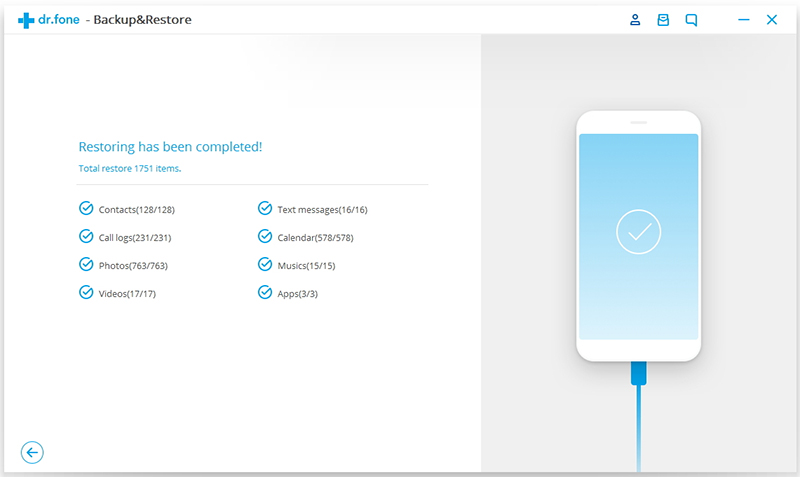Smart phones have become our management tools. From storing contacts, messages to all the important documents, multimedia files, and more and less, it now seems possible to be everything, providing a gadget called a smartphone.
How much important information do you keep on the Android phone? If your Android is lost or stolen, all your photos, text messages, contacts and other valuable content disappear. You can Prevent disaster scenes by backing up Android phones.

It is very important to backup Android devices. No one likes losing key data in unexpected situations. Many people think that data can only be backed up by rooting equipment. If your device is not rooted, please do not worry. There are many options for backing up important data and recovering them when needed.
Best Android Backup Extractor and Backup Solution
|
Part 1: How to Make ADB Backups |
One can easily backup their data using an Android backup extractor. If your device has Android 4.0 and above, then you can easily follow these easy steps. Though, it works for other versions as well, but the approach could be a little different. Start by getting familiar with the Android SDK tool as it will come handy to you on various occasions and follow this foolproof process to save your data on your computer in a trouble-free manner.
1. Commence by installing the latest version of the Android SDK toolkit. This will help you access your device in a whole new way.
2. Simply open Android Studio and click on “SDK Manager”. Now select the “Android SDK Platform tools” to install all the essential packages you would need.
3. Select the packages you want to have and click on the “Install” button.
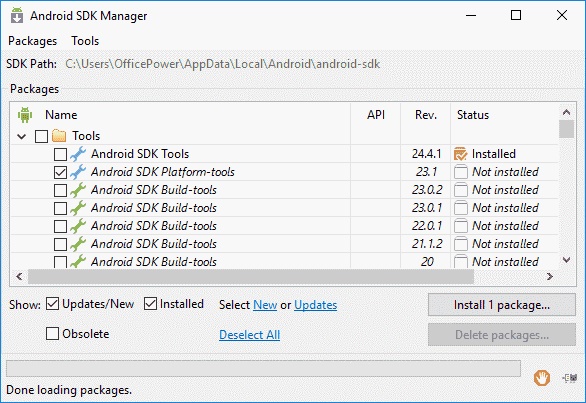
4. As soon as the process gets complete, pick your Android device and go to “Settings”. Click on “About phone/tablet” option.
5. Now you would be required to tap “Build number” a certain amount of times (most probably 7) until it would say “You are now a developer.” Congratulations! You have already taken the first step to work on the android extractor.
6. Again, go to “Developer options” and set the “USB Debugging” option to “on”.
7. Simply connect your Android device to your computer using a USB cable.
8. Open the terminal prompt and make sure you have the Admin rights. Now, navigate to the ADB’s location. Usually, it is located at: C:\Users\username\AppData\Local\Android\sdk\platform-tools\
9. Depending on the type of backup you want to attain, you can type either of these commands – adb backup-all or adb backup -all -f C:\filenameichoose.ab. The first command will backup all the data from the device to a folder backup.ab while the second one can be used to backup data from an Android backup extractor to a certain file location.
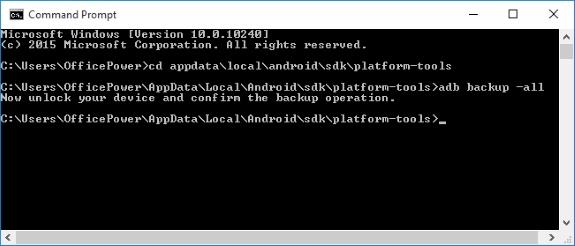
10. You can also switch command accordingly. –apk can be used to backup your app data, -noapk won’t backup app data, -shared will backup data on the SD card while –noshared won’t backup data on the SD card.
11. After typing the chosen command, press Enter and it will make the following screen appear on your device.

12. The screen will ask you to provide a password for your backup. Provide a respective password and tap the “Back up my data” option for the process to commence automatically.
After following these steps you would be able to backup your data from your Android device to computer.
After knowing how to backup your data using an Android extractor, it is essential to know how to restore the same data as well. If you are able to ace the process of backup, then restoring data would be a piece of cake for you. Simply follow these easy steps.
1. Make sure that you have got yourself familiar with the SDK tool and were able to backup your phone without any trouble.
2. Connect your device and follow the same initial process as above.
3. Instead of giving the backup command, make sure you give “adb restore” instead and the initial file location. For example, “adb restoreC:\Users\username\AppData\Local\Android\sdk\platform-tools\”
4. Your device would prompt you to give a password. This would be the same password that you used to backup your data.
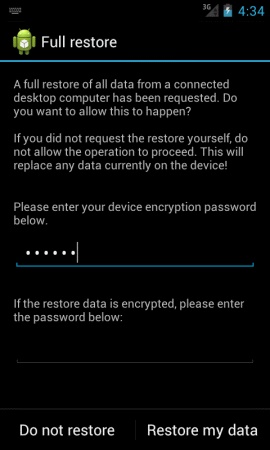
5. Provide your password and tap “Restore my data” for the process to begin.
The above-suggested process of Android extractor is quite complicated. If you want to move past such a tiresome process, then we recommend trying Dr Fone. With this cutting-edge tool, you can attain your backup and restore activity in no time. Simply follow these easy steps.
Launch dr.fone on your computer, select Backup & Restore among all the functions.

Then connect your Android phone to the computer using a USB cable. Please make sure you have enabled USB debugging mode on the phone. If your Android os version is 4.2.2 or above, there will be a pop up window on the Android phone asking you to allow USB Debugging. Please tap on OK.
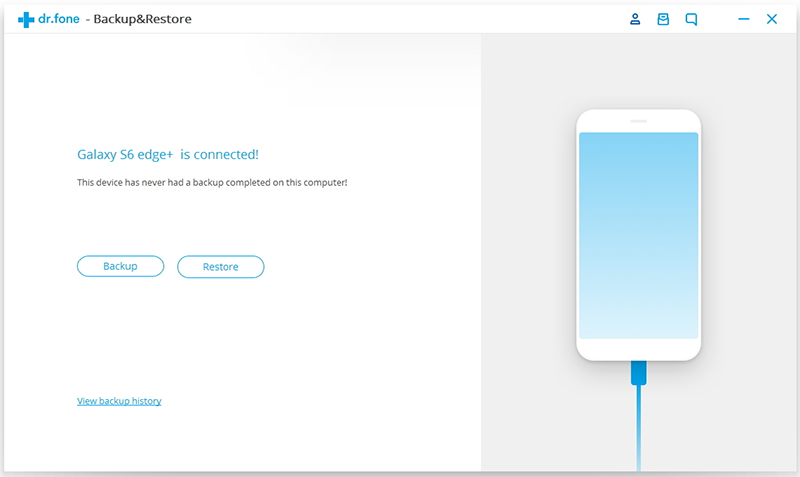
Click Backup to start th backup Android phone data.
If you have used this program to back up your device in the past, you can view your past backup by clicking on "View backup history".
After the Android phone is connected, select the file types you want to backup. By default, dr.fone has checked all the file types for you. Then click on Backup to start the backup process.
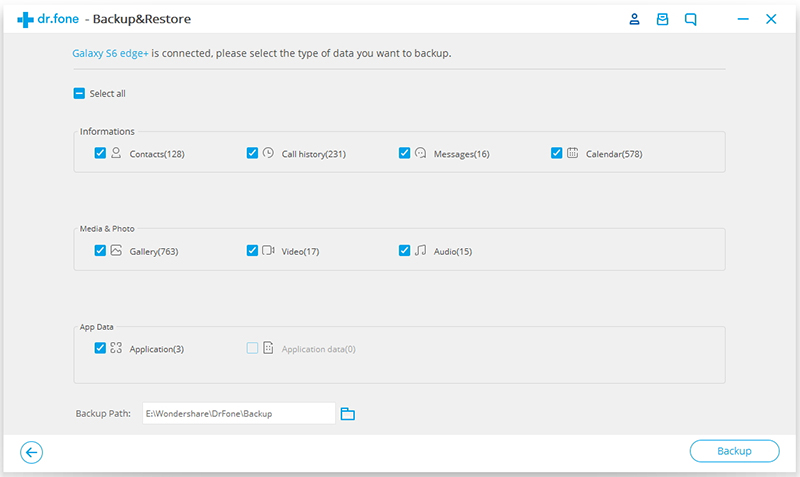
The backup process will take a few minutes. Please don't disconnect your Android phone, don't use the device or delete any data on the phone during the backup process.
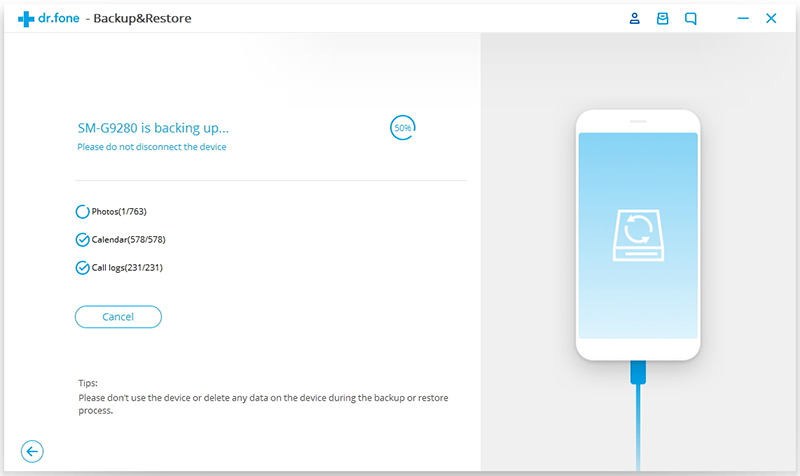
After the backup is completed, you can click on View the backup button to see what's in the backup file.
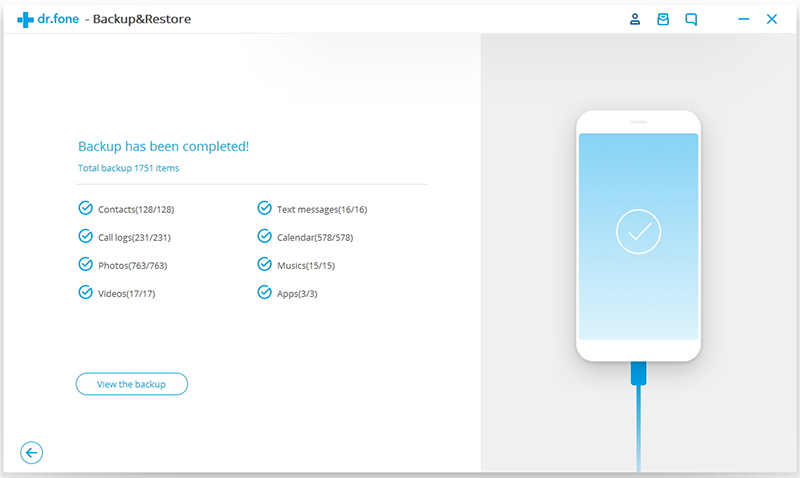
Launch dr.fone on your computer and select Backup & Restore among all the tools. Connect your Android phone to the computer using a USB cable.
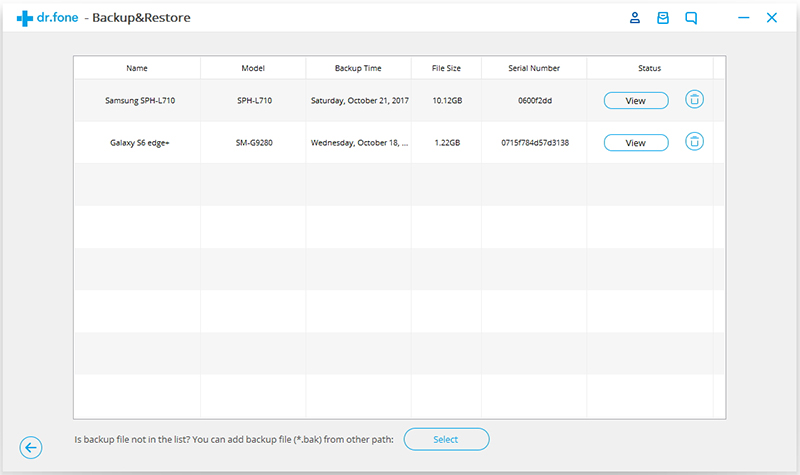
After you click on Restore button, the program will display all the Android backup files on this computer. Select the backup file you need and click View next to it.
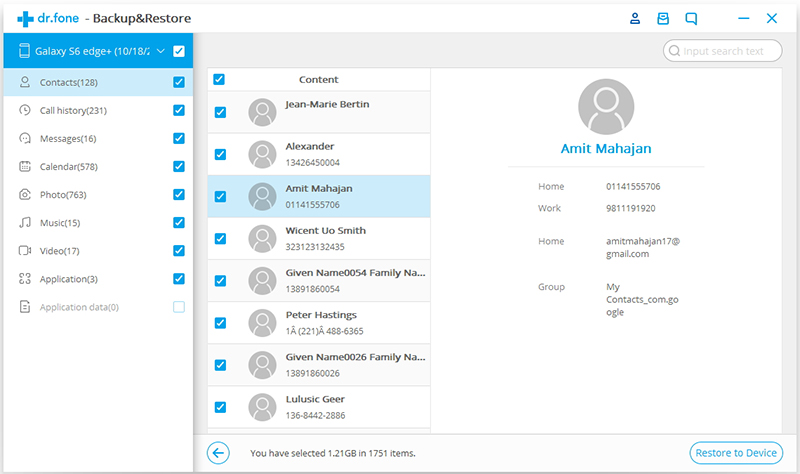
Here you can preview each file in the backup. Check the files you need and click on Restore to them to your Android phone.
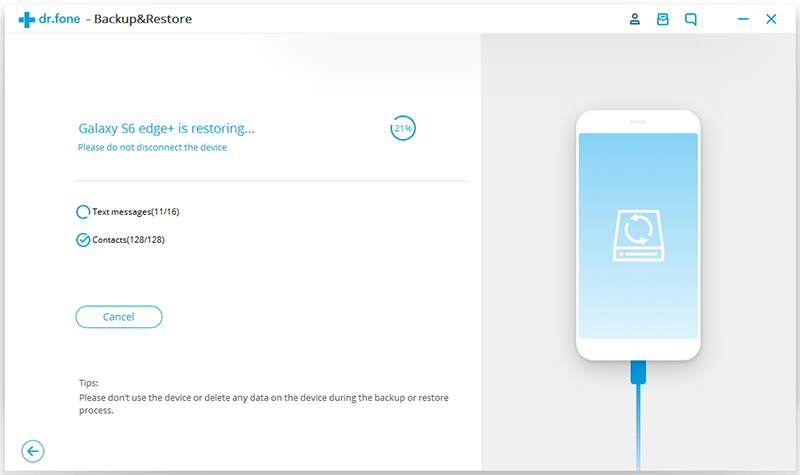
The whole process only takes a few minutes. Please don't disconnect your Android phone or open any Android phone management software.