I believe many people will agree that photos are an important part of life. Because it can give you memories, give you motivation or strength. We should be prepared for these important photos. In order to avoid losing these photos, we should Transfer Photos from iPhone to Windows 10/8/7.
Also Read:
How to Backup iPhone Photos to PC or Mac
How to Recover Photos from iPhone with/without Backup
With the rapid development of smart phones, there are so many devices in our lives that it has become difficult to transfer photos from one media to another. Such a case is a photo transfer from iPhone to windows. Only natural users search for answers on how to transfer photos from iPhone to windows. Therefore, this article will give some of the most feasible and reliable solutions to the above problems.
Copy Photos from iPhone to Windows 10/8/7
iPhone Manager (iOS) is a professional tool, which can easily transfer the photos on iPhone to the computer. It is easy to operate and safe. You don't have to worry about losing data. It is a powerful file resource management tool, easy to manage your data export, add, delete and so on. Let you save your mobile data and more efficient application management. In addition to transferring photos, you can also transfer message, call history, notes, photos, videos, calendar,Reminder,WhatsApp Message,iMessage,Voice Memos,Safari's bookmark,App's videos,App's photos,Kik Message and more on your iPhone and iPad.
Read on to learn about some great software and how to use them to import photos from iPhone to Windows 7 or later.
Transfer photos from iPhone to Windows:
Step 1: Connect your device to the computer
Step 2: Get your official copy of dr.fone - Phone Manager (iOS) and install it. Launch the application and you will get to see the following interface
.jpg)
Step 3: Click on the "Phone Manager" and wait for the device name to be shown on the left side of the panel
Step 4: Click on the option that reads " Transfer Device Photos to PC".

Step 5: dr.fone will take few moments to recognize the photos present on iPhone. Once done, select the required files and initiate the process of transferring the files.
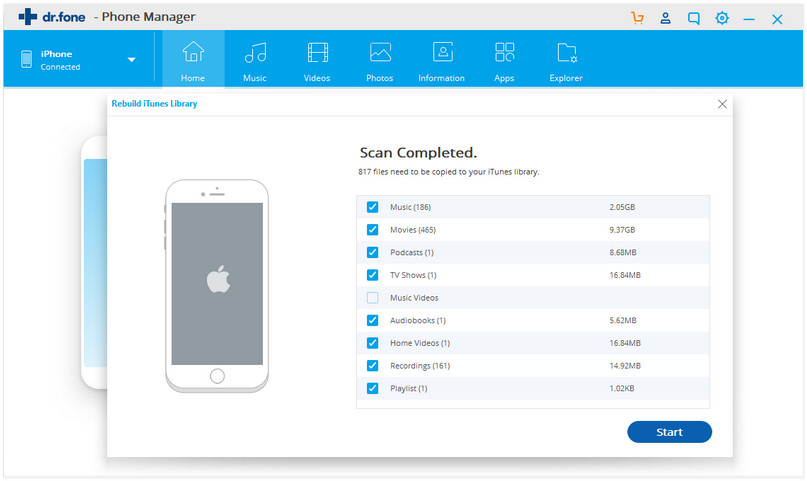
Alternatively, instead of transferring all photos at once, you can also click on the Photos tab on the panel above and select the photos which you would like to import to proceed to export to PC.
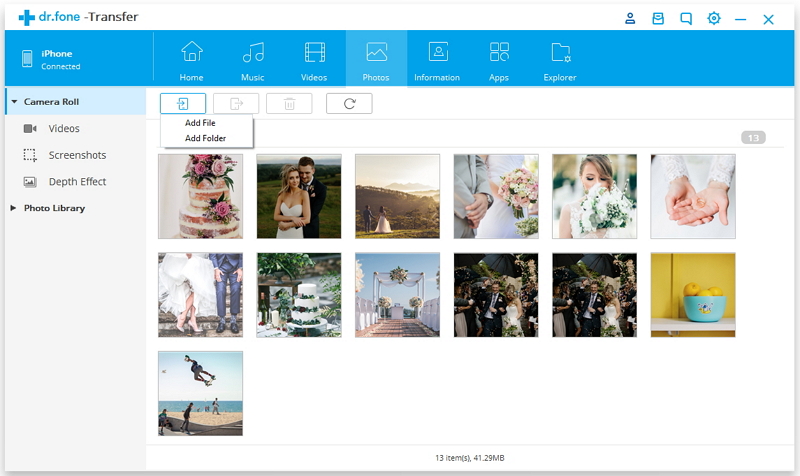
Congratulations, you were able to successfully import your photos from iPhone to Windows 7.

