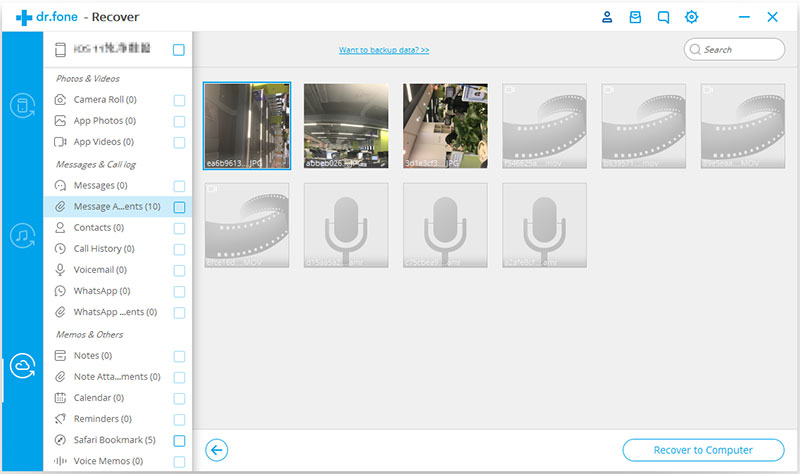Today, many iPhone users have many important data stored on their devices, such as contacts, SMS, photos, videos, photos, music, notes and so on. For important files, many users will choose to back up data. Unfortunately, you may also lose or accidentally delete these important data. When you lose this data, do you know how to Undelete iPhone Backup Files?
Also Read:
How to Backup and Manage iPhone/iPad/iPod Data
MobileTrans--How to Transfer Data from Android to iPhone
If you have an iTunes backup or icloud backup, it's easy to recover the data. You can use Apple's official way to restore your iPhone. But Apple's solution has many flaws. Your raw data will be overwritten on the iPhone. It also doesn't let you preview and select iPhone backup file recovery, but you may only want to recover part of the iPhone backup data.
In order to solve these problems, we introduced a very useful tool, iPhone data recovery tools, which was recommended by many iPhone users;


Here we take the Windows version as an example.
Launch the program on your computer after installing it. Then click "Recover from iTunes Backup File" on the top of the primary window. Then all your iPhone backups will be automatically searched and displayed as follow. If you can find the old backup for your iPhone, congratulations! Choose it and click "Start Scan" to extract it for preview.

The scan will take you a few seconds. After that, you can preview all contents in it, like photos, video, messages, contacts, notes, etc. Mark them and click "Recover to Computer" to save them on your computer. Now you've successfully undeleted your iPhone backup file.
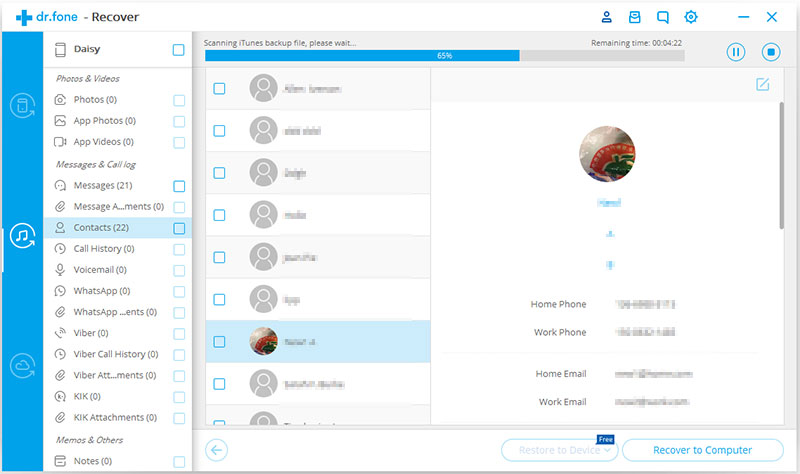
Run dr.fone, choose recovery mode of "Recover from iCloud Backup Files" on the top. Then enter your iCloud account and password to login.
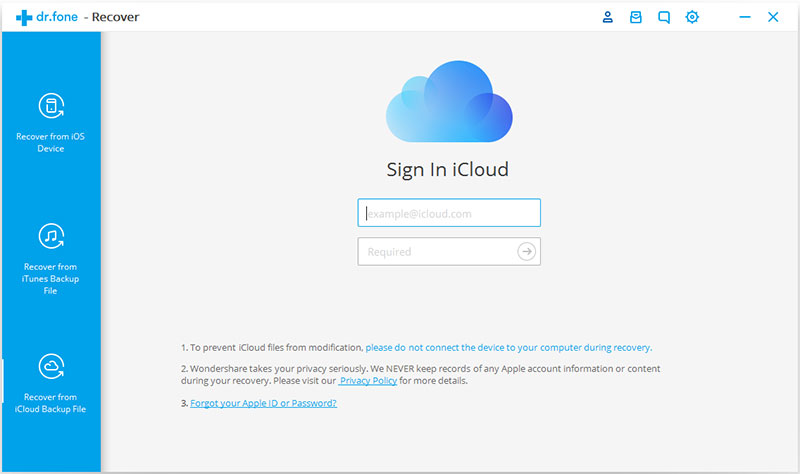
When you logged into iCloud successfully, dr.fone can find all iCloud backup files in your account. Choose the one where you want and click on the "Download" button.
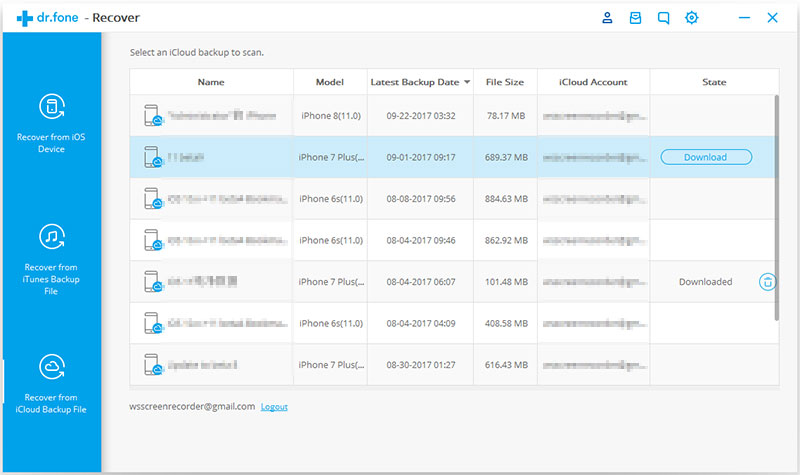
On this step,you can choose the type of files you would like to scan. Click on the "Scan" button to begin. It will take you some time. Just wait for a moment.
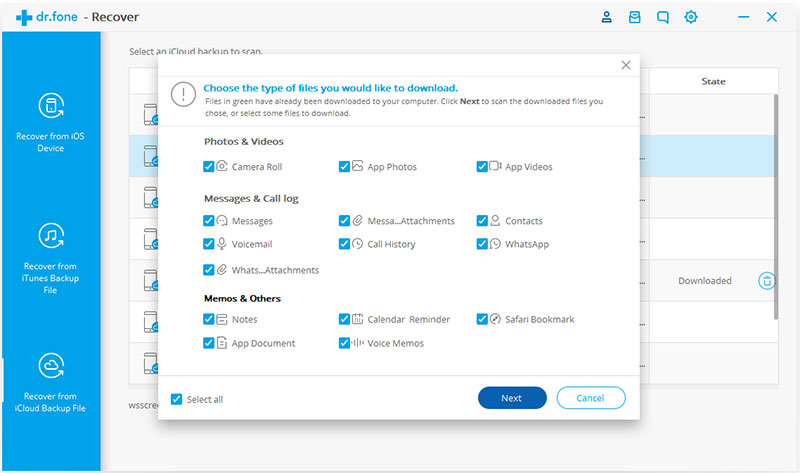
After the scan is completed.Choose the contents and click on the "Recover to Computer" or "Recover to your device" button to save the contents on your computer or your device with one click.