"Hello, I have a PDF file now, but this file needs to add some terms and some pictures based on the actual situation of our company. How can I Convert PDF to PPT on Windows for further editing?"
If you've ever received a document like insurance, a work contract or some kind of formal report, it's probably in PDF format. Because people don't want anyone to change anything in the file, use PDF format to prevent you from editing the file. However, this is also a major defect of PDF. When you need to customize a PDF, add some images, or completely adjust the layout, it's a good idea to learn how to convert PDF to PPT. Easier to edit format, PPT can help you change anything in PDF and then convert it back. In this article, we will help you solve the problem of changing PDF to PPT in window.
The Best Way to Convert PDF to PPT
Convert PDF to PPT in the window, I believe that PDF Converter Ultimate is your best choice. It can easily convert PDF to PPT for you without damaging your files. In addition, it has the following functions:
◆ Convert PDF files with texts, images, layout and format to Word/RTF file so that you can edit losslessly
◆ Accurately recognize languages like English, French, Chinese, etc. in PDF file.
◆ Convert all, selected PDF pages to other formats or convert more than one PDF files at a time
If you think this software can meet your conversion needs, you can download the trial version.
Step 1 Launch the PDF to PPT converter
Double click on the download button above, free download, install and run this powerful Aiseesoft PDF Converter Ultimat on your computer.
.jpg)
Step 2 Load PDF files
Click Add File(s) button and choose the PowerPoint files you want to convert. Click Open to load it to the program. Press Ctrl and check files before clicking Open and you can load more than one files.
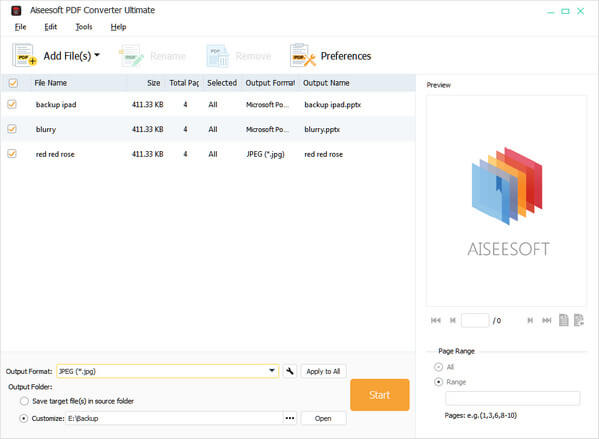
Step 3 Choose output format
Click the drop-down menu of Output Format and choose Microsoft PowerPoint 2007 (*.pptx). Besides converting PDF to PPT, this PDF file converter also enables you to convert PDF to image like JEPG, PNG, GIF and documnet data type like Word, Excel, and more.
.jpg)
Step 4 Select pages to convert
On the right of the window, you can choose what pages to convert from your PowerPoint file. If you want to convert the whole file, check All. If you just need certain page or pages, check Page Range and type in the number of the page(s).
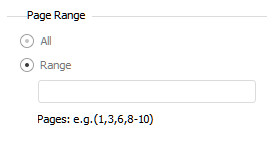
Step 5 Convert PDF to PowerPoint
Click the Start button and convert the original PDF to PowerPoint file you need.
Seconds later, you will get the converted PowerPoint file on your computer.You may also want to know how to convert PDF to Excel.

