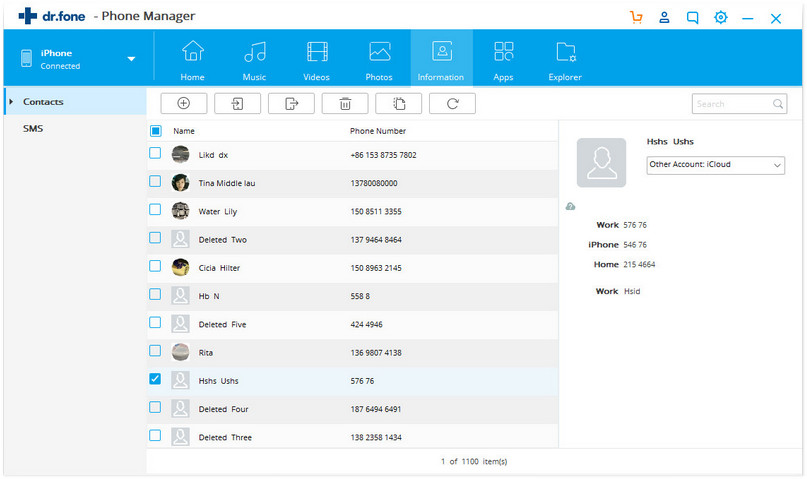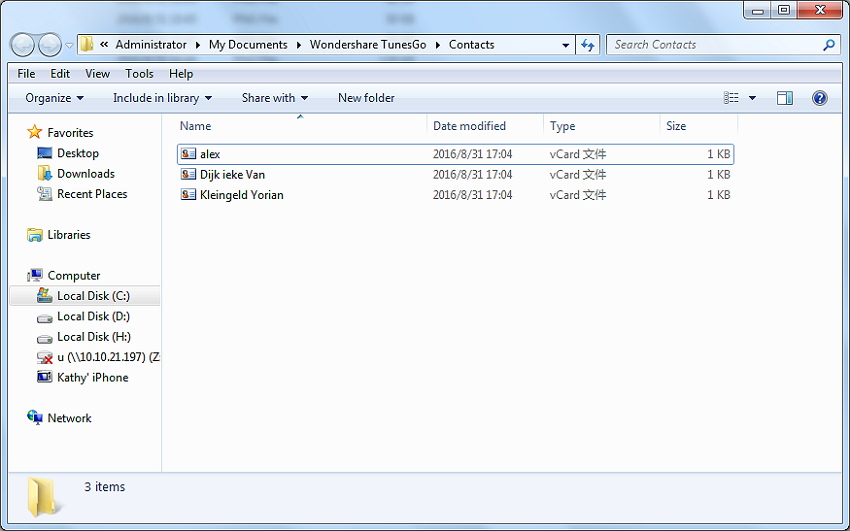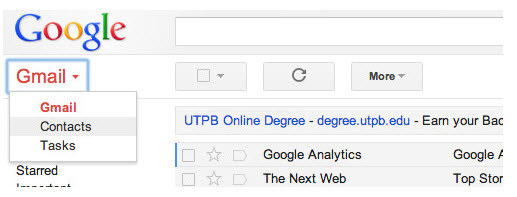How to Sync iPhone Contacts to Gmail
Summary: This tutorial will teach you a good way to Sync iPhone Contacts to Gmail to ensure their security.
Also Read:
Contacts are considered to be the most important item in mobile data. With Google's strong support, Gmail has always been considered the best and safest service. It not only stores contacts, but also ensures that they remain in such a secure, reliable and risk-free environment. It also makes the necessary changes to the contact to ensure that the person who saves the contact does not have problems finding any particular item. So, if you want to move iPhone contacts to Gmail, this article is sure to give you a satisfactory answer.
Sync iPhone Contacts to Gmail Directly
IOS data Transfer/Manager is a very useful data transfer software, which can transfer, manage, export/import and backup your music, photos, videos, contacts, SMS, apps, etc. it can manage your data by exporting, adding, deleting, etc. What's more, it can get rid of iTunes complete. You don't need to install iTunes at all. Here is a detailed introduction of this software:
◆ Transfer, manage, export/import your music, photos, videos, contacts, SMS, applications, etc.
◆ Back up your music, photos, videos, contacts, SMS, apps etc. to your computer and restore them easily.
◆ Transfer music, photos, videos, contacts, SMS, etc. from one smartphone to another.
◆ Transfer media files between IOS devices and iTunes.
◆ Fully compatible with all IOS versions running on iPhone, iPad or iPod touch.
How to Sync iPhone Contacts to Gmail
Step 1. Download and install dr.fone, then connect your iPhone to PC and choose "Phone Manager" from the main interface. So that you can sync your iPhone contacts.
Step 2. Tap Information on the top panel, and it will show all the contacts on all programs.
Step 3. Then you needs to select the contacts one by one to ensure that all those are chosen which require export and click Export on the top of the windows. From the drop down list, select "Export" > "to vCard File". Then a pop-up window comes out to browser the destination folder to save the selected contacts on your computer.
After the contacts have been exported to computer, click on Open Folder on the popup window and you will find the contacts file on the local storage.
Step 4. After you succeed saving the file on your computer, log into Gmail with your account, then click Gmail > Contacts at the top-left corner. You will go to the Contact page of Gmail.
Step 5. Click Import Contacts, a window will pop up, click Choose File to add the saved v-Card file and then click Import button to load the contacts.
Step 6.The selected contacts will be imported to Gmial successfully as below.
.jpg)