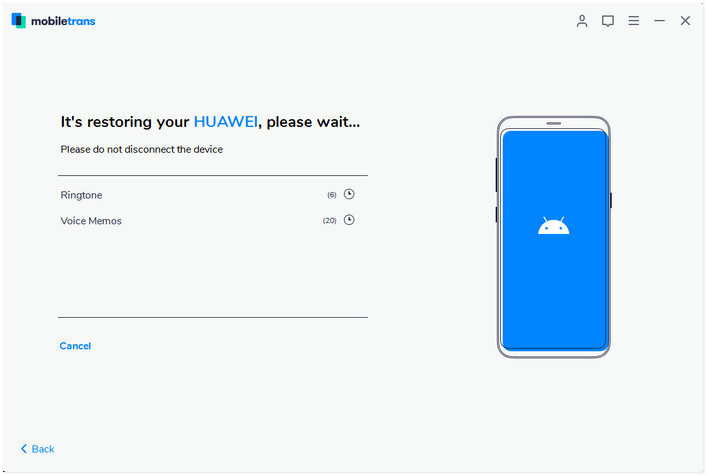Summary: Learn how toTransfer Messages/SMS from iPhone to Huawei P40(Pro), including contacts, text messages, photos, videos, call history and more, and how to easily transfer data from iTunes and iCloud backup files to Huawei P40/P40 Pro.
Also Read:
How to Manage Android SMS/Text Message on Computer
How to Delete Text Messages on Android Phone Without Restoring
Message is one of the most frequently used ways of contact in our daily life. It can simply let you deliver information to anyone, no matter where you are. When you replace your old iPhone with Huawei P40/P40 Pro, the first thing you need to do is data transfer. Personal data refers to everyone's life and learning, which is very important. However, mobile data from the iPhone to Huawei P40/P40 Pro is a cumbersome and complex process, and not all users can handle it easily.
Sync Messages/SMS from iPhone to Huawei P40(Pro)
Mobile Trans(Mac) and Mobile Trans(Win) is a well-known mobile phone transfer tool, because it is very safe and reliable. It can transmit all daily data from old mobile phones to Huawei P40/P40 Pro. Software enables you to transfer contacts, contact blacklists, text messages, call logs, applications, application data, music, videos, photos, calendars, etc. from the iPhone to Huawei P40/P40 Pro. It also supports the use of various brands of smartphones, such as Samsung, Huawei, Honor, ZTG, vivo, OPPO, Xiaomi, HTC, LG, SONY and so on. In addition, it is also a data processing software, which can help you back up and restore data on your mobile phone.
Step 1. You have to download and install MobileTrans on Mac or computer. After installing launch it to view available options. Click on "Phone Transfer" option now.
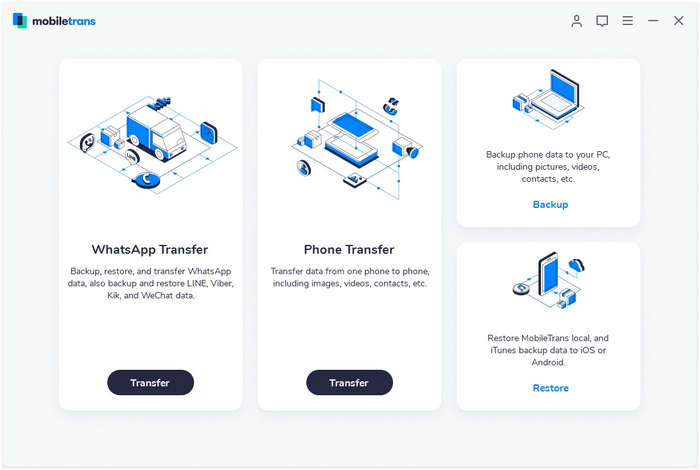
Step 2. Connect both iPhone and Android with computer and check the available files which you need to transfer from iPhone to Android. These files you can see in the middle of interface. After selecting files click on “Start” button.
Note: Source devices will be at the left side of the interface and destination will be at the right side. You can use “Flip” button to change these devices.
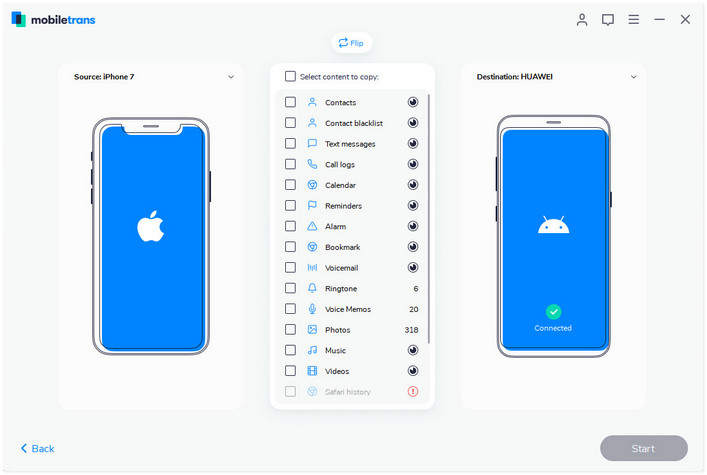
Step 3. Depending on the size of data, transfer process will be finished in some. You can view transferred data on your Android phone now. But please keep in mind that do not disconnect both devices until process is running.