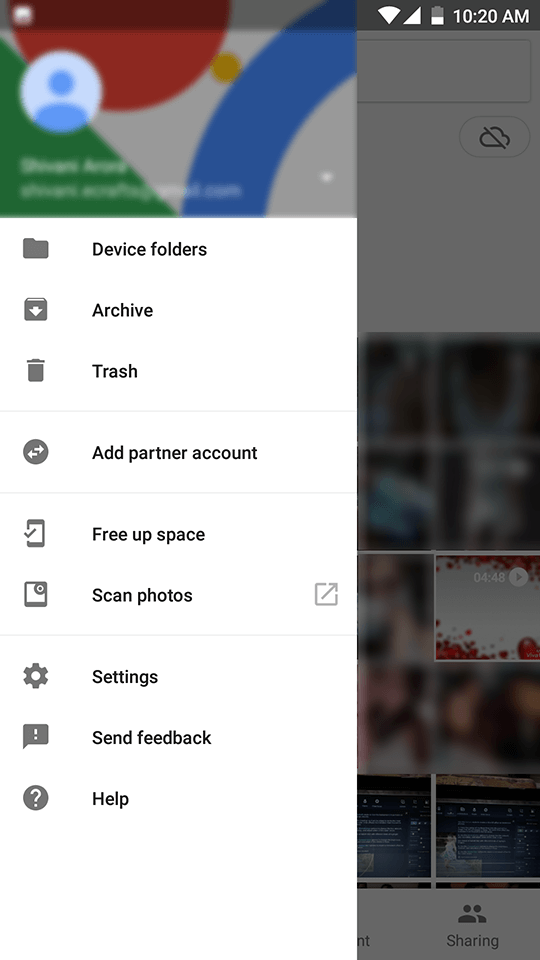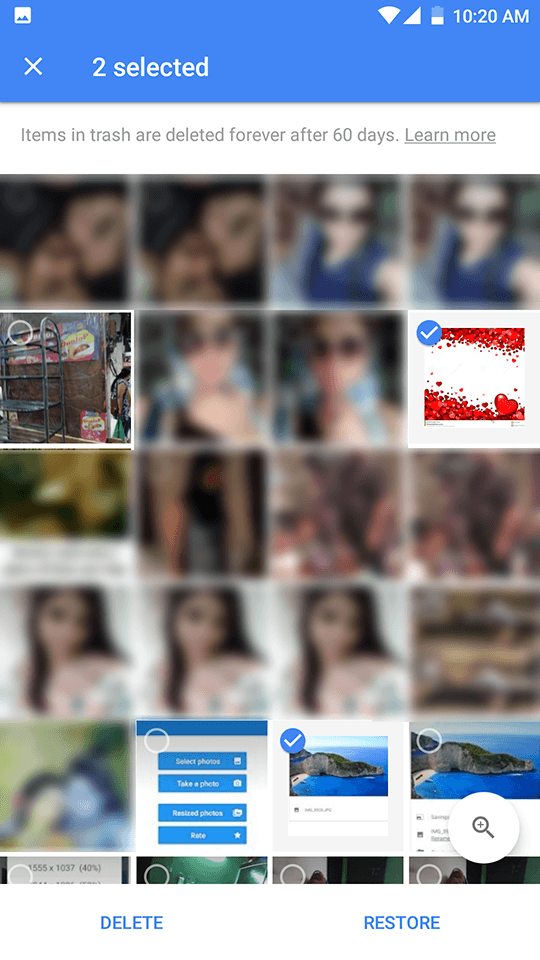Firstly, we have to make a copy of your phone’s internal storage as a RAW file. This would later be converted into a VHD format. Once the virtual hard disk would be mounted to your Windows disk management, we can scan it using any reliable data recovery tool. Okay – I agree, it does sound complicated. To make it easier for you to perform internal memory recovery using this technique, I have broken down the process into different steps.
Step 1: Creating an image of your Android’s internal memory
1. Firstly, we have to make an image of the phone’s internal memory. To do this, we will take the assistance of FileZilla. You can just install the FileZilla server on your system and run it. Just make sure you are running it as an administrator.
2. Once FileZilla is launched, go to its general settings. In the “Listen to these ports” feature, list the value of 40. Also, in the timeout settings here, provide 0 for the connection timeout.
3. Now, go to the Users settings and choose to add a new user. As you can see, we have created a new user here with the name “qwer”. You can specify any other name as well. Also, set a password for the user. To make it easier, we have kept it as “pass”.
4. Enable the read and write operations for it and save it at C:\cygwin64\000. Here, C: is the drive where Windows is installed.
5. Great! Once it is done, you need to install the Android SDK on your system. You can download it from Android’s official website right here.
6. After installing it, copy the adb.exe, adb-windows.exe, AdbWinApi.dll, AdbWinUsbApi.dll, and fastboot.exe files to C:\cygwin64\bin.
7. Connect your Android phone to the system. Just make sure that the USB Debugging option is enabled on it beforehand.
8. Open the Command Prompt and enter the following commands. This will let you obtain a list of the available drives. In this way, you can simply copy a selected drive instead of the entire phone storage.
adb shell
su
find /dev/block/platform/ -name 'mmc*' -exec fdisk -l {} \; > /sdcard/list_of_partitions.txt
9. Here, the “list_of_partitions” text file will contain information about the partitions on your phone. Give the following command to copy it to a safe location.
adb pull /sdcard/list_of_partitions.txt C:/cygwin64/000
10. Later, you can open this file and manually look for any information regarding your missing data.
11. In order to make an image of your phone’s internal data, you need to provide certain commands. Open a new console window and enter the following details.
adb shell
su
mkfifo /cache/myfifo
ftpput -v -u qwer -p pass -P 40 192.168.42.79 mmcblk0p27.raw /cache/myfifo
12. Here, “qwer” and “pass” are our username and passwords that you can replace with yours. This is followed by the port number and the server address. In the end, we have specified the particular area that was associated to the file’s original location.
13. Launch another console and type the following commands:
adb shell
su
dd if=/dev/block/mmcblk0p27 of=/cache/myfifo
14. As stated earlier, “mmcblk0p27” is the location on our phone from where the data was lost. This can vary from one phone to another.
15. This will make FileZilla copy the data from your phone to the folder “000” (as provided earlier). You would have to wait for a while for the process to be completed.
Step 2: Converting the RAW to a VHD file
1. Once you have copied the data, you need to convert the RAW file into a VHD (Virtual Hard Disk) format so that you can mount it in your system. To do this, you can just download a VHD tool from here.
2. When it is done, you have to copy the VHDTool.exe file in the working folder. In our case, it is the 000 folder. Launch console once again, go to the folder, and type the following:
cd C:/cygwin64/000/ VhdTool.exe /convert mmcblk0p27.raw
3. While the converted file name will have the RAW extension, it can be used as a virtual hard disk.
Step 3: Mounting it as virtual hard disk in Windows
1. You are almost there! Now, all you need to do is mount the virtual hard disk in Windows. To do this, go to the Disk Management settings on Windows.
2. Now, go to the Settings > Action and click on “Attach VHD”.
3. When it will ask for a location, provide “C:\cygwin\nexus\mmcblk0p12.raw”. Remember, the name of your file would be different here.
4. Right-click it and choose to Initialize Disk > GPT. Also, right-click on the empty space and select the “New Simple Volume” option.
5. Just complete the wizard by assigning a new letter to the drive and disable the partitioning.
6. Also, right-click the RAW part and format it. The file system type should be FAT 32.
Step 4: Perform Data Recovery
In the end, you can use any freely available data recovery tool and scan the virtual hard disk that you have just mounted on your system. When the application will ask you the location to perform data recovery, provide the letter of the virtual hard disk that you have allocated in the previous step.
Needless to say, this technique has numerous complications. Firstly, you can only perform phone memory recovery on a Windows PC as it won’t work on a Mac. Most importantly, your device should be rooted beforehand. If not, then you won’t be able to create a RAW file of its internal storage. Due to these complications, the technique seldom yields the desired results.
You can restore contacts on Android device by using one of these four ways:
#1 Beat Android at its hide-and-seek game
They may be hidden---sometimes, the settings on your Android device can be a little cheeky. There are instances where users reported that they could not find their contacts. Relax---they are probably not lost and Android decided to play a game of hide-and-seek. Finding your contact list only needs a quick four-step process:
● Open the 'Contacts' application.
● Locate the vertical three dots and tap on it.
● Tap 'Contacts to display'.
● Tap on 'All contacts'.
This should solve your problem immediately. However, if you find that 'All contacts' is active, you will need to try the next method.
#2 Get acquainted with Google
Most Android users are probably avid Google application users. If you have your Gmail to setup to backup your contacts, it will be easy for you to recover deleted contacts. It will only require you to resync your device with your Google account---this will get you most of your contacts back depending on your most recent backup.
ATTENTION: If your contacts are available in Gmail but not on your Android device, try resyncing your Google accounts.
Here is how to recover deleted contacts from Android devices using your Gmail account:
● Go to your Gmail inbox on your computer.
● Select 'Contacts' from the dropdown menu on the left-hand side.
● You should be able to see your contacts. Click on 'More' and click 'Restore contacts...'.
● Choose the backup file/period and click 'Restore'.
● Resync your Google account on your Android device.
#3 Check your Android database
To see if you can recover your contacts using your Android device's contacts database, go to /data/data/android.providers.contacts/databases.
You will need to search for the providers.contacts/databases folder. If it is empty, your contacts are completely gone.
Now when you know how to retrieve deleted texts on Android without computer, you can simply take the assistance of Dr.fone Data Recovery App to get your lost data back. Though, there are a few things that you should keep in mind to yield productive results. Simply follow these expert tips and suggestions to ensure that the app would produce optimum results to retrieve deleted text messages Android without computer.
Avoid overwriting of data
You might already know that when something gets deleted on your phone, it doesn’t get wiped off from its memory immediately. Instead, the space that was allocated to it in the memory register gets available. Therefore, if you have deleted your messages on your device, then make sure that you don’t overwrite this data.
Don’t use any other app, click pictures, or download any kind of content on your device. Try not to browse the internet as well. Take added measures not to overwrite anything on your device’s storage.
Be prompt
Don’t wait for a while to recover your data. The longer you wait, the lesser you would have the chances to recover it. Try to be as fast as you can to use a data recovery app. This will prevent the overwriting of data automatically.
Use a reliable recovery app
If you use an unreliable data recovery tool, then chances are that it might cause more harm to your phone than good. Therefore, it is recommended to go with only an authentic and secure application to perform the recovery process. For instance, Dr.fone Data Recovery App is extremely safe and is already used by thousands of users the world over.
Avoid restarting your device
Most of the users make the rookie mistake of restarting their phones multiple times in the hope of retrieving their data. Try not to make this mistake. Also, don’t take any added measure (like resetting your phone) before taking the assistance of any data recovery tool.
Backup data to prevent loss
If you don’t want to face any unforeseen situation, then you should make a habit of taking a timely backup of your data. Even after losing your data, you would be able to retrieve it from Android backup. You can always use dr.fone - Backup & Restore (Android) tool to do the same.
To recover deleted photos from Android device using Google Photos –
● Login to your Google account on Google Photos app.
Google Photos interface
● Now, hit the Menu button (3 horizontal bars on top-left) > then tap on Trash > select photos > and finally hit on ‘Restore’.
Restore photos from cloud
-------------------------------------------------------------------------------------------------------------------------------
The next time you accidentally delete your files, don't panic. You can easily get them back by employing one of the best tools in the business. Android data Recovery can recover any file lost under any circumstances. It can also help you create a full backup of your device to avoid future mishaps.
.jpg)
.jpg)
.jpg)
.jpg)
.jpg)


.jpg)
.jpg)
.jpg)
.jpg)
.jpg)
.jpg)
.jpg)
.jpg)