Many Huawei users will encounter such a problem: when your Huawei has been used for a long time, will you find a special jam, and the efficiency is very low? Because there is too much messages and there are many important data, many users will choose to Backup and Restore Messages from Huawei Phone. At that time, because the data is too messy, you may miss some important message.
Also Read:
How to Recover lost/deleted Data from HUAWEI
How to Unlock HUAWEI Phone with a Broken Screen
At this time, you need a convenient tool to help you finish the work. Android data backup & restore, a professional tool, can help you back up and restore your data easily. You don't have to worry about data loss at all. Of course, in addition to the case of appeal, there are many cases that will cause you to lose data, such as: virus attack, operating system update, accidental deletion,factory set, format, etc. To avoid data loss, you need to back up important data. No matter what happens, it's easy to recover files from backup.
One Click to Backup and Restore Huawei Phone Messages
Importantly, Android data backup & Restore can help you easily back up almost all types of data, including calendar, call history, photos, videos, information, contacts, audio, applications, and even application data (root device). With just one click, the data can be backed up to the computer. Easily restore data from baHow to Recover lost/deleted Data from HUAWEIckup files backup and restore icloud / iTunes Android, and also free to choose the data you want to restore. In addition, it uses almost all Android devices, such as Samsung, Huawei, Xiaomi, LG, Motorola, Google, Sony, HTC, etc.
Here is the operation guide. You can follow the instructions.
How to Backup and Restore Android Phone Effortlessly
| Method 1. Backup and Restore Android with One Click |
| Method 2. Android Backup and Restore with a Google Account |
Step 1. Connect your Android phone to computer
Launch dr.fone on your computer, select Backup & Restore among all the functions.
.jpg)
Then connect your Android phone to the computer using a USB cable. Please make sure you have enabled USB debugging mode on the phone. If your Android os version is 4.2.2 or above, there will be a pop up window on the Android phone asking you to allow USB Debugging. Please tap on OK.

Click Backup to start th backup Android phone data.
If you have used this program to back up your device in the past, you can view your past backup by clicking on "View backup history".
Step 2. Select file types to back up
After the Android phone is connected, select the file types you want to backup. By default, dr.fone has checked all the file types for you. Then click on Backup to start the backup process.
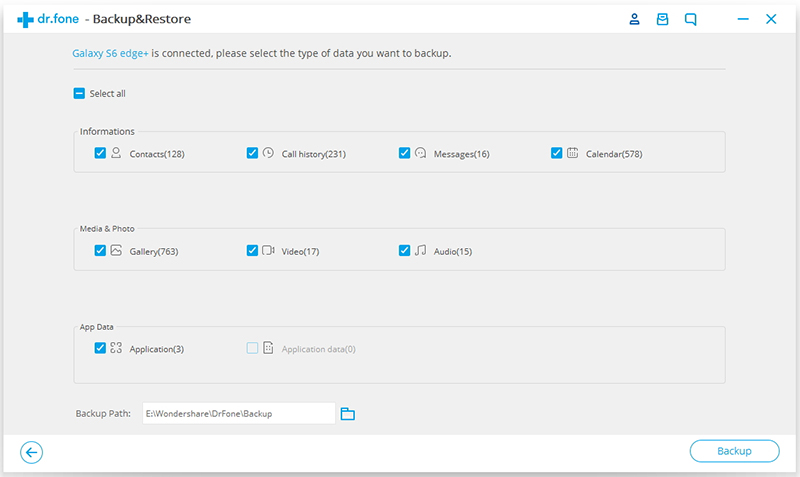
The backup process will take a few minutes. Please don't disconnect your Android phone, don't use the device or delete any data on the phone during the backup process.
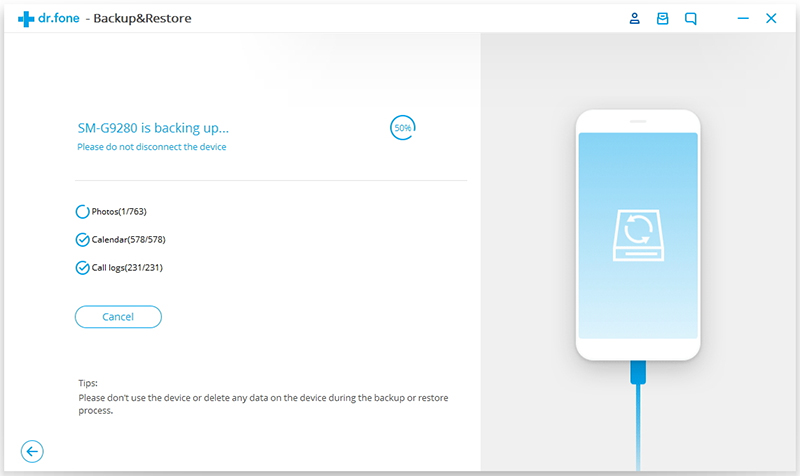
After the backup is completed, you can click on View the backup button to see what's in the backup file.
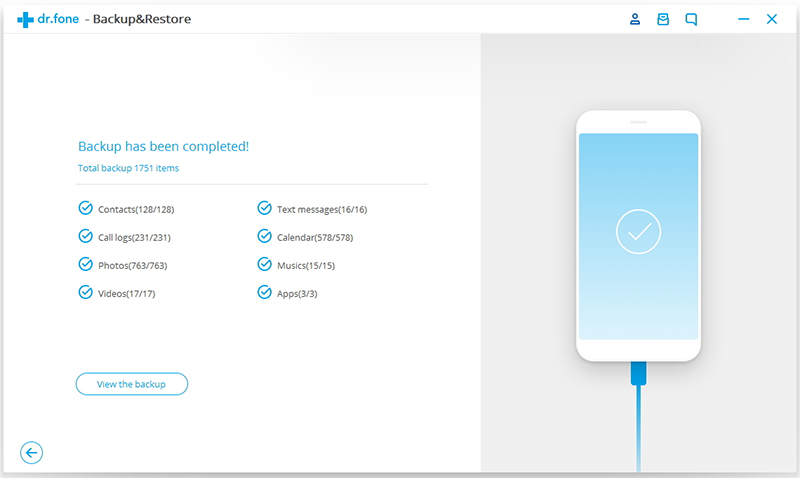
Part 2. Restore backup to your Android phone
Step 1. Connect your Android phone to computer
Launch dr.fone on your computer and select Backup & Restore among all the tools. Connect your Android phone to the computer using a USB cable.

Step 2. Select the backup file you would like to restore
After you click on Restore button, the program will display all the Android backup files on this computer. Select the backup file you need and click View next to it.
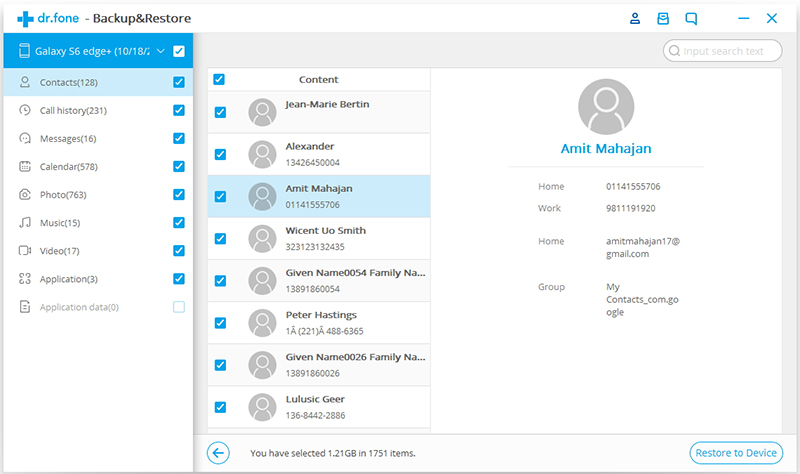
Step 3. Preview and restore the backup file to Android phone
Here you can preview each file in the backup. Check the files you need and click on Restore to them to your Android phone.
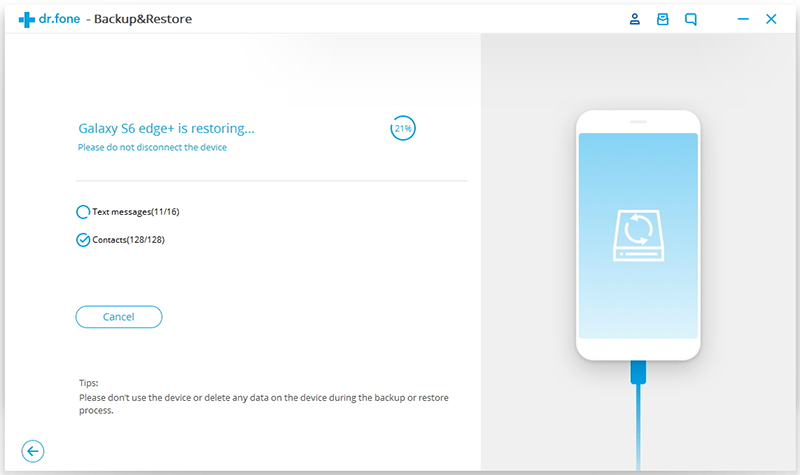
The whole process only takes a few minutes. Please don't disconnect your Android phone or open any Android phone management software.
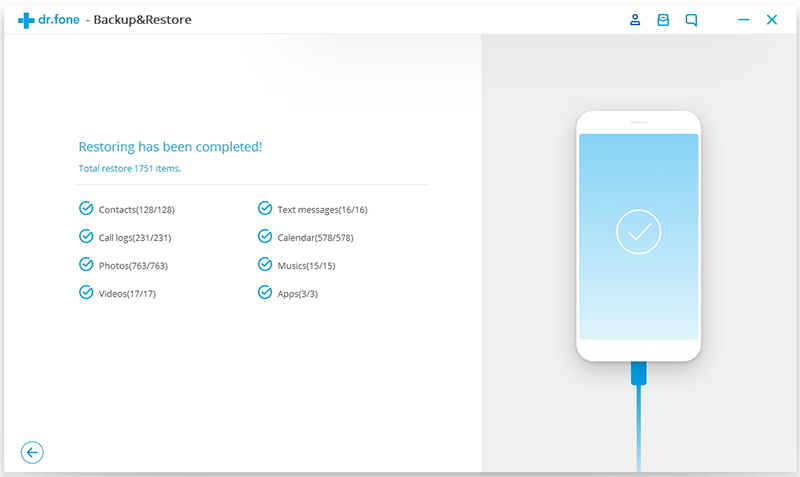
Many Android phones give you the power to directly backup contacts, calendars, WiFi password and more to your Google account. Whenever you want, you can get them back with ease.
Backup Android Contacts
On your Android phone, tap Settings > Accounts and sync. Sign into your Google account. Tick Sync contacts. If you also want to backup Android calendars, you can tick Sync Calendars.
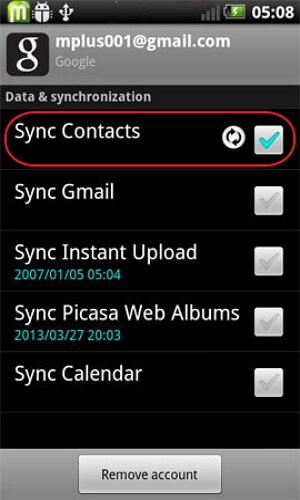
Backup Android Settings
Go to Settings and then find Backup and reset. Then, tick Back up my data. By doing this, you're able to backup app data, WiFi password and other settings to Google server.

