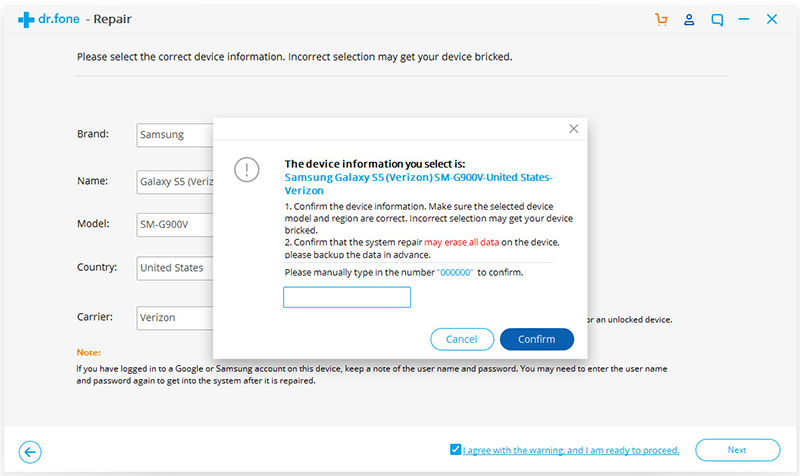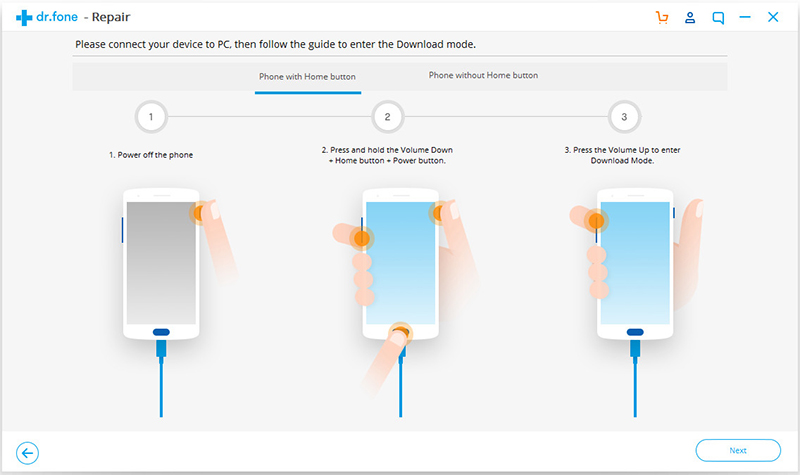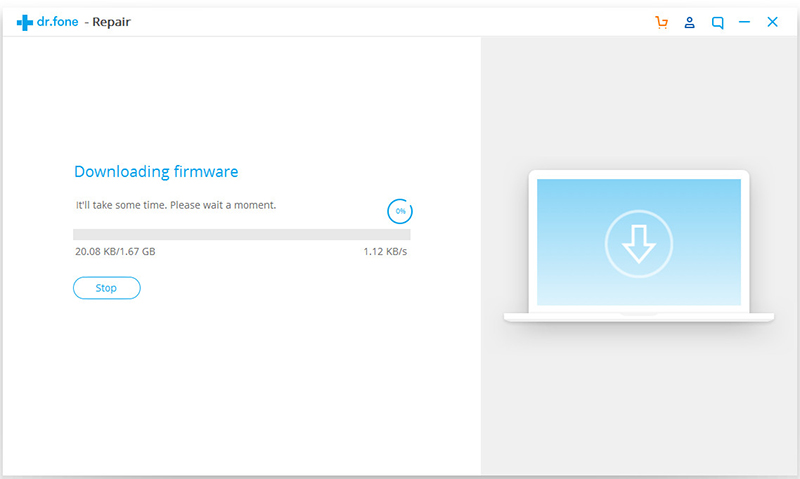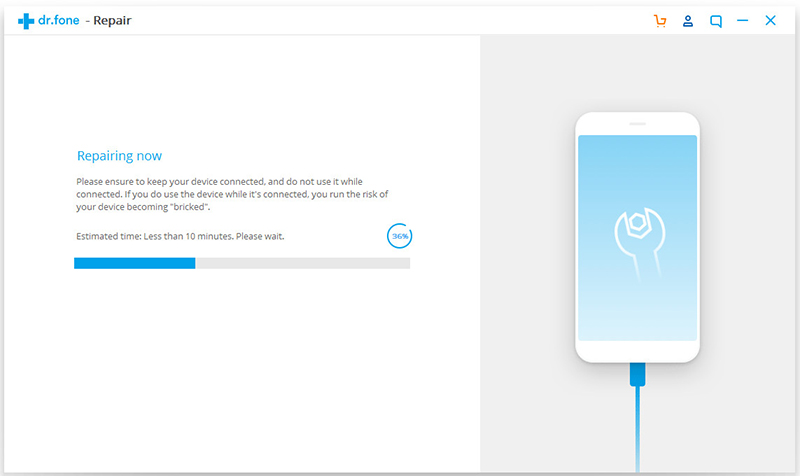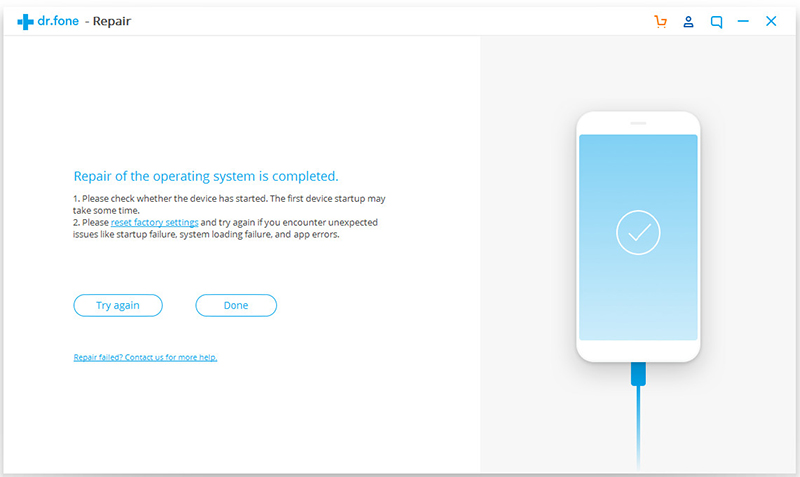Note: Be aware that this process can erase all your personal files on your device, so ensure you’ve backed up your Android device before continuing.
Step 1. Head over to the dr.fone website and download the software for your Windows computer.
Once installed on your computer, open onto the main menu and connect your Android device using the official USB cable. Select the Repair option.
Step 2. Select the ‘Android Repair’ option from the next screen.
Insert your device information, including the brand, carrier details, model and country and region you’re in to ensure you’re downloading the correct firmware.
Type ‘000000’ to confirm the Repair process and authorise the operations that are able to take place.
Step 3. Follow the onscreen instructions on how to put your device in Download Mode.
Your device should already be in this mode but follow the instructions to make sure. There are methods available for devices both with and without home buttons.
Step 4. The firmware will now start downloading. You’ll be able to track this process in the window.
Ensure your device and your computer stays connected the entire time, and make sure your internet connection remains stable.
After downloading, the software will automatically start to repair your device by installing the firmware. Again, you can track the progress of this on the screen and you’ll need to ensure your device remains connected throughout.
You’ll be notified when the operation is complete and when you’re able to disconnect your phone and use it as normal, free from it being stuck on the Android system recovery screen!
.jpg)
.jpg)
.jpg)