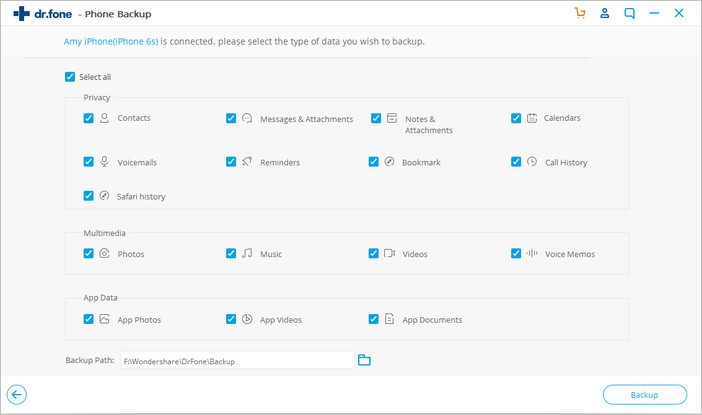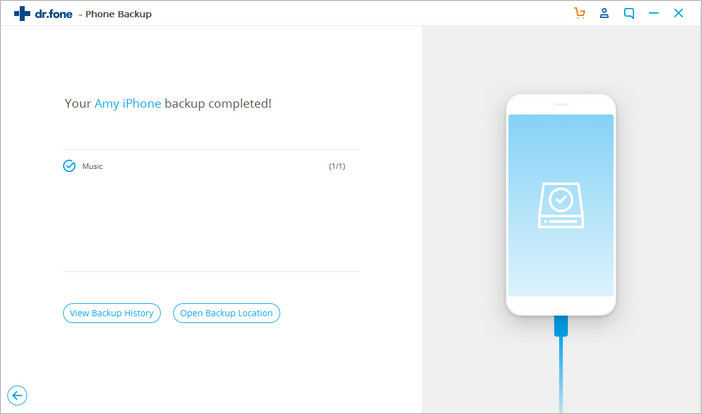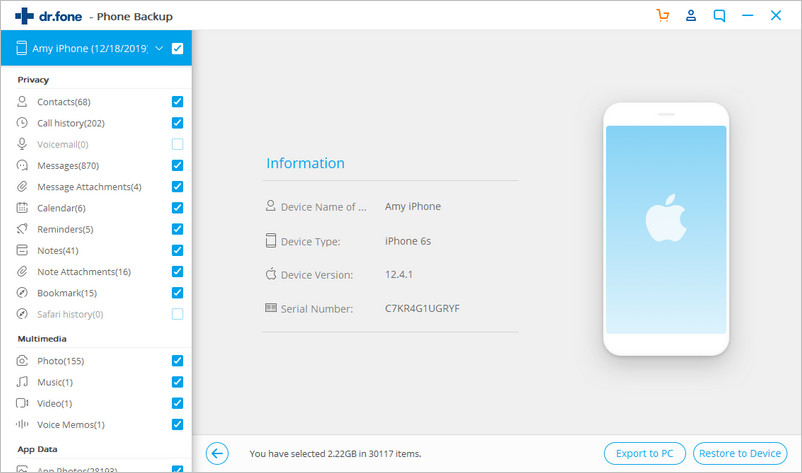How to Backup iPhone in Recovery Mode
"My God! When my iPhone XS is in recovery mode, I can't do anything! But I have a lot of valuable data stored in the iPhone XS, and I can't back it up now, because all the functions provided by IOS are not initialized, and the iPhone must be turned on normally to back up the data, so what's the way to Backup iPhone in Recovery Mode? "
You May Like:
Every time the iPhone is in recovery mode, we get nervous. After all, we can't operate our own iPhone at all. At the same time, iPhone data is very precious to me, and even some data plays a decisive role in our work, so we can't lose data. So, how can we back up all the iPhone data? Next I will teach you step by step.
The Most Effective Way to Backup iPhone in Recovery Mode
In my opinion, to back up the iPhone in recovery mode, the first thing you have to solve is to repair the iPhone and restore it to its normal state. Then you need the help of IOS repair, which can help you repair the iPhone system. If you encounter: black screen, recovery mode, white screen of death and more,it can help you repair iPhone to normal too. After the iPhone is repaired, you need iPhone/iPad data backup&restore to help you back up data, without any data loss.
IPhone / iPad data backup & Restore can backup data for you:
Contacts, Messages & Attachments, Call history, Notes & Attachments, Photos, Video, Calendar, Reminder, WhatsApp messages, Messenger & Attachments, Kik & Attachments, Viber & Attachments, Voice memos, Voicemail, Thumbnail, Safari's bookmark, App's photos, App's video, App's documents.
How to Backup iPhone in Recovery Mode
1.Run dr.fone,on the main window, then choose Repair option.
2.Connect your iPhone XS (Max) / iPhone XR with USB on computer,then click the Start button to verify your iPhone's model number.
3.When the next window opens, verify your iPhone's model number.
4.Click the Download button to download a compatible version for your iPhone to your computer's local hard drive.
Note: If the download fails, you can click the Copy button from below, open your favorite web browser, paste the copied URL in the web browser's address bar, and hit Enter to download an iOS image for your iPhone manually.
5.Once the downloaded is finished, dr.fone will continuously start repairing your iPhone to get your iPhone in normal mode. The whole process will take less than 10 minutes.
Step 1.Launch dr.fone on your computer, select "Backup & Restore" option.Then connect your normal iPhone to computer.
.jpg)
Step 2.When your iPhone XS (Max) / iPhone XR has connected,select the type of data you want to backup.Then click "Backup"to start.The whole process will take a few minutes,depends on the data storage on your iPhone.
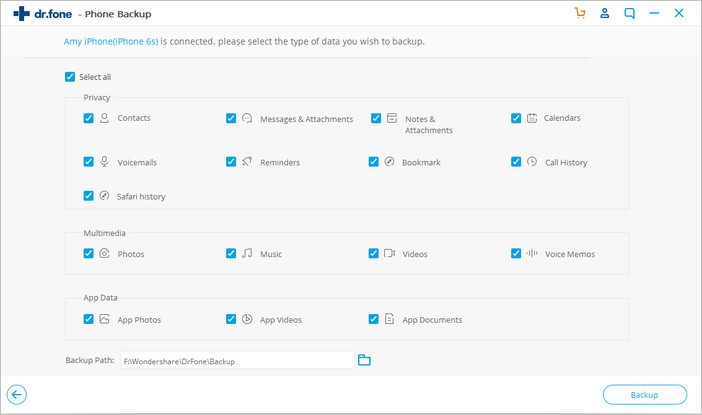
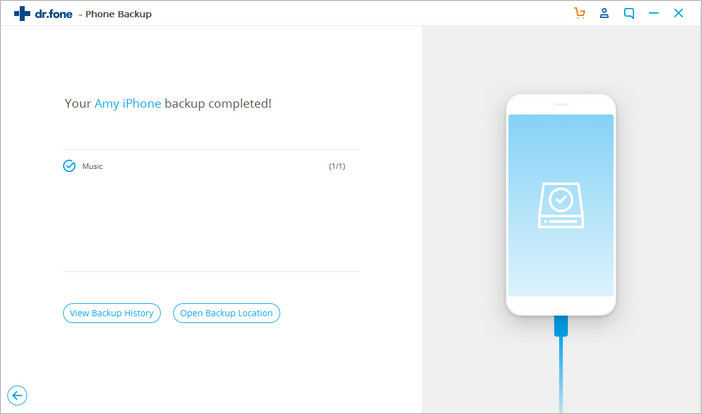
Step 3.After backup has finished,you can check all contents of backup in categories.Choose the selected files to export to your computer,just click "Export to PC".
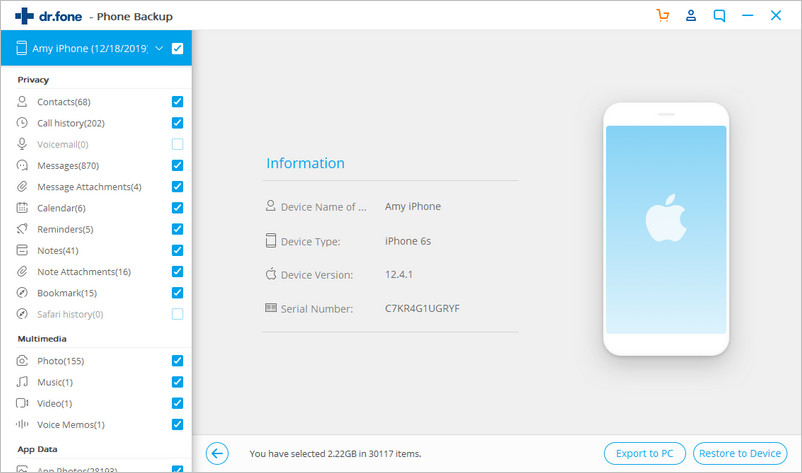


.jpg)
.jpg)
.jpg)
.jpg)
.jpg)
.jpg)
.jpg)
.jpg)