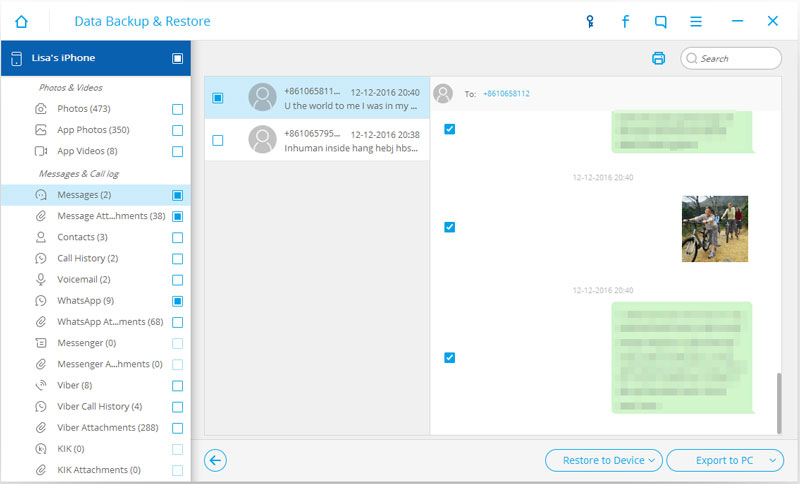| Part 1: How to restore iPhone from iTunes backup after downgrade |
| Part 2: How to restore iPhone from iCloud backup after downgrade |
| Part 3: How to restore iPhone from backup after iOS downgrade |
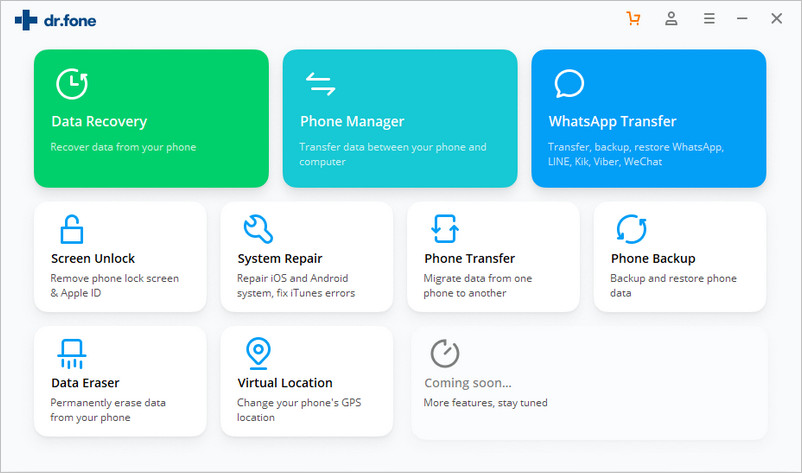
Step 2: Choose Recovery Mode
Now you'll have to choose the recovery mode from a left hand panel. Select 'Recover from iTunes backup file.' You'll find a list of all the available backup files. You can choose the one you want based on its date of creation.
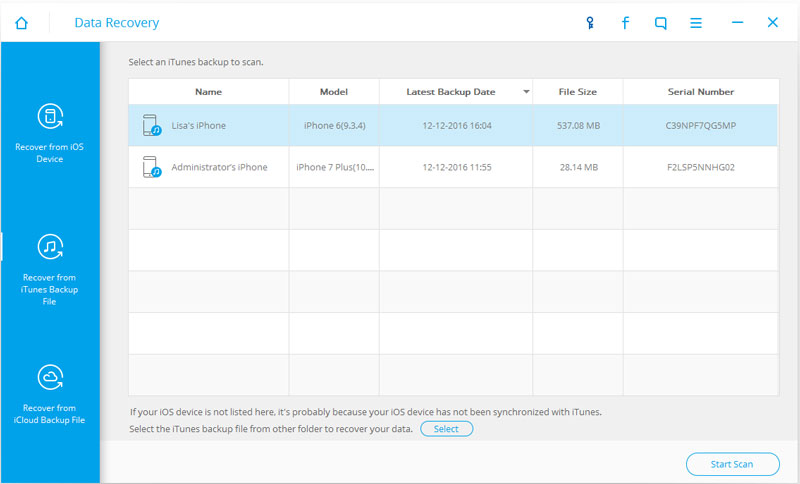
Step 3: Scan for data
Once you choose the backup file you want to retrieve, select it and click on 'Start Scan.' Give it a few minutes while the data scans.
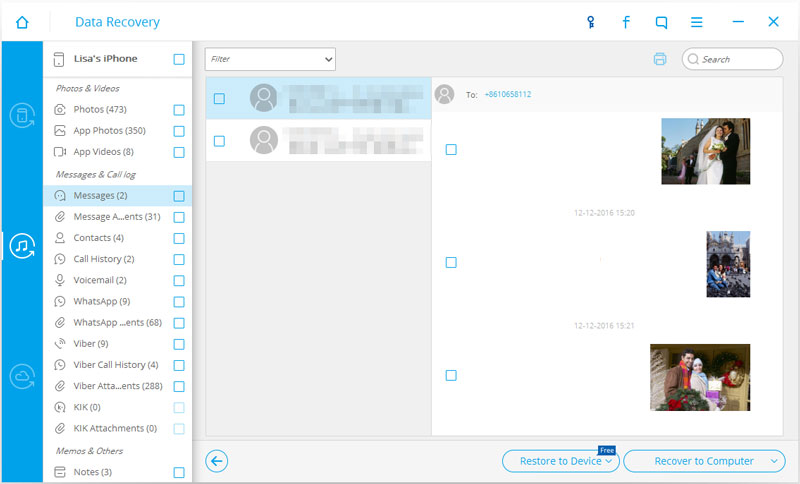
Step 4: Restore iPhone from iTunes backup
You can go through all the data. On the left hand panel you'll find the categories, and on the right you'll find a gallery to view the data on. Select the data you want to recover and click on 'Recover.'
Part 2: How to restore iPhone from iCloud backup after downgrade
Step 2: Choose Recovery Mode
In this case, go to the left hand panel like before, but this time choose 'Recover from iCloud Backup Files'. Now you'll have to enter your iCloud ID and password. However, rest assured that your details are perfectly safe, dr.fone only acts as a portal from which to access iCloud.
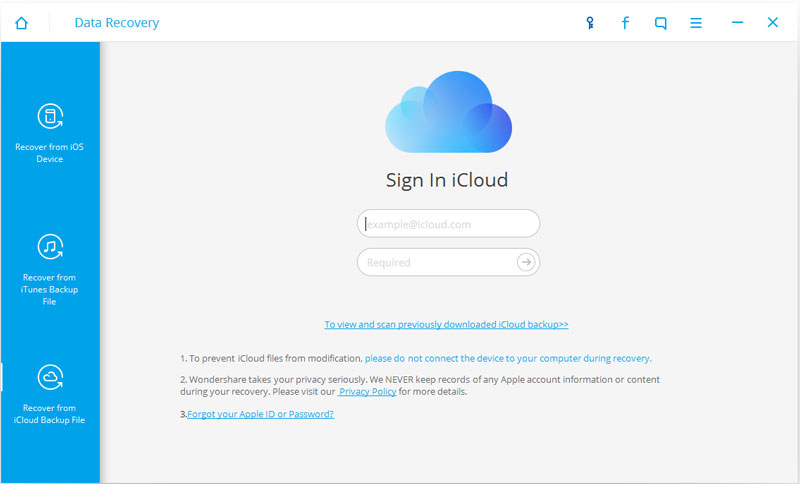
Step 3: Choose and download the iCloud backup file
Go through all your iCloud backup files, based on date and size, and once you find the one you'd like to recover, click on 'Download.'
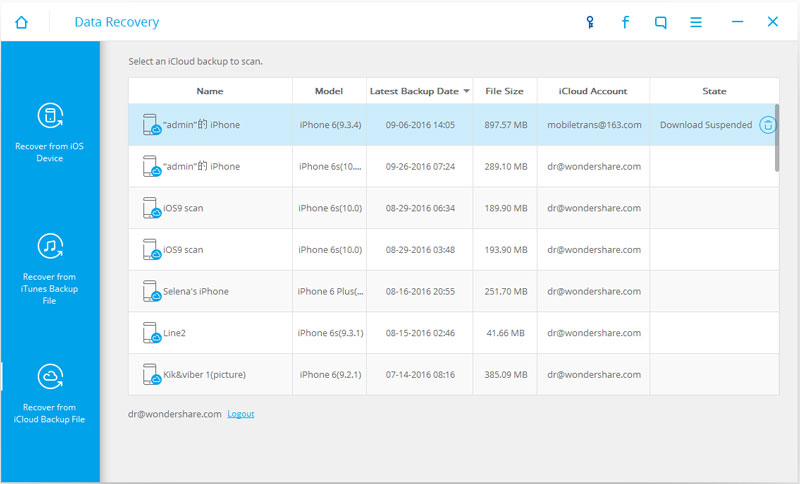
In a pop-up window you'll be asked to select amongst different types of files. This helps you narrow down the exact files you want to retrieve so you don't waste too much time downloading the files. Once you're done, click on 'Scan.'
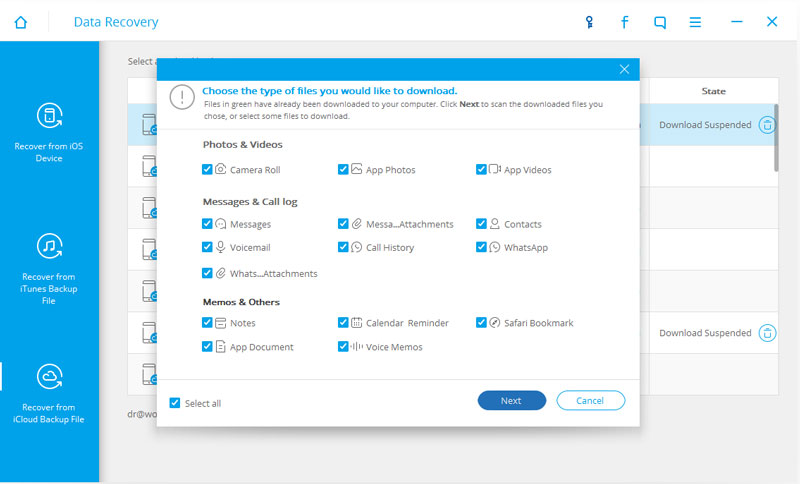
Step 4: Restore iPhone from iCloud backup
Finally, you'll find all the data in a separate gallery. You can go through it, select the files you'd like to recover, and then click on 'Restore to Device.'
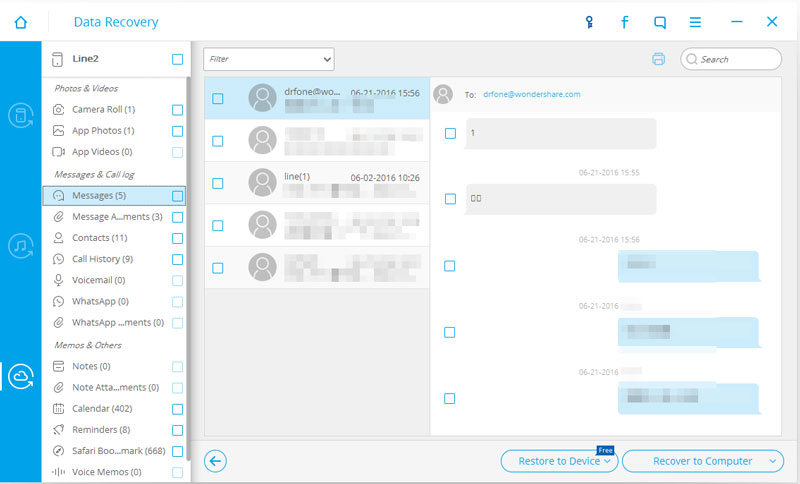 Part 3: How to restore iPhone from backup after iOS downgrade
Part 3: How to restore iPhone from backup after iOS downgrade
Step 1: Select 'Data Backup and Restore'
Download and launch dr.fone on your computer. Select 'Data Backup & Restore', and then connect your iOS device to the computer using a USB cable.
.jpg)
Step 2: Select the file types.
You'll find a list of the file types that you would like to backup, such as Contacts, Messages, etc. Choose the ones you'd like to backup and then select 'Backup. The entire process should take a few minutes and all your data would be backed up safely!
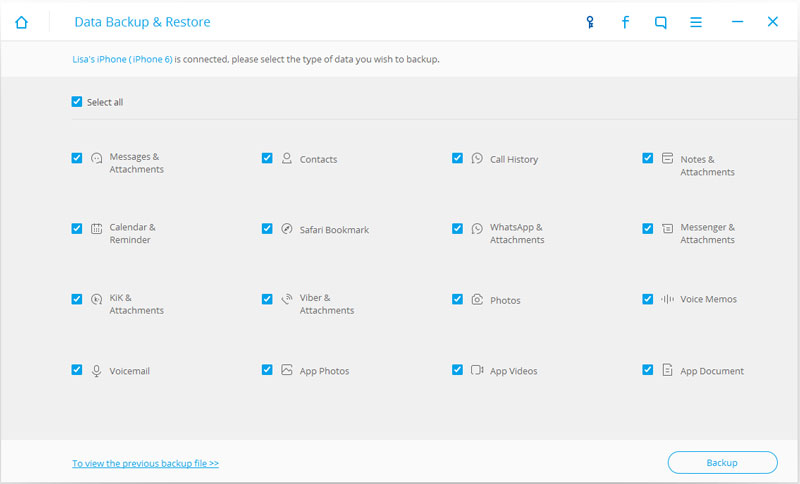
You can now go on and downgrade iOS!
Finally, now that you've downgraded, you can launch dr.fone again. Follow the previous steps. Choose 'Data Backup & Restore'.
Final Step: Selectively Restore iPhone from Backup!
Now you can go through the list of file types on the panel in the left hand corner. You can then go through the gallery of files on the right hand side. Select the files you would like to restore and then click on 'Restore to Device' or 'Export to PC' depending on what you want to do next!