Part 1: Flexibly Backup and Restore Android Data Via Android Data Backup&Restore
Part 1. Back up your Android phone
Step 1. Connect your Android phone to computer
Launch dr.fone on your computer, select Backup & Restore among all the functions.
.jpg)
Then connect your Android phone to the computer using a USB cable. Please make sure you have enabled USB debugging mode on the phone. If your Android os version is 4.2.2 or above, there will be a pop up window on the Android phone asking you to allow USB Debugging. Please tap on OK.

Click Backup to start th backup Android phone data.
If you have used this program to back up your device in the past, you can view your past backup by clicking on "View backup history".
Step 2. Select file types to back up
After the Android phone is connected, select the file types you want to backup. By default, dr.fone has checked all the file types for you. Then click on Backup to start the backup process.
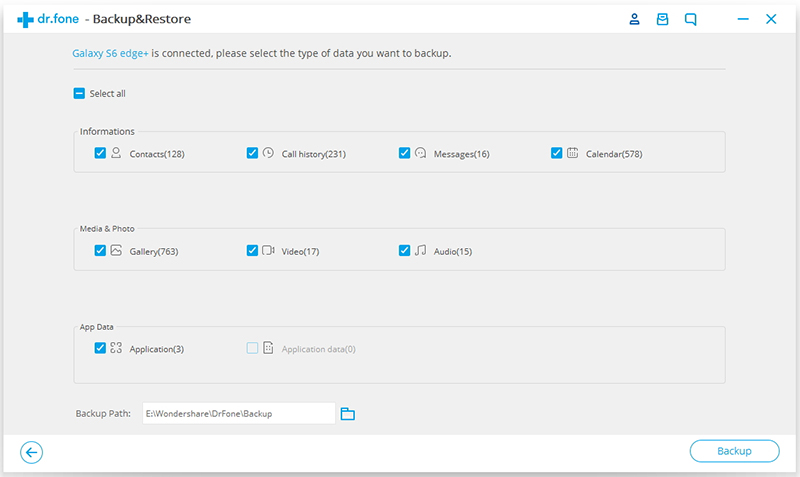
The backup process will take a few minutes. Please don't disconnect your Android phone, don't use the device or delete any data on the phone during the backup process.
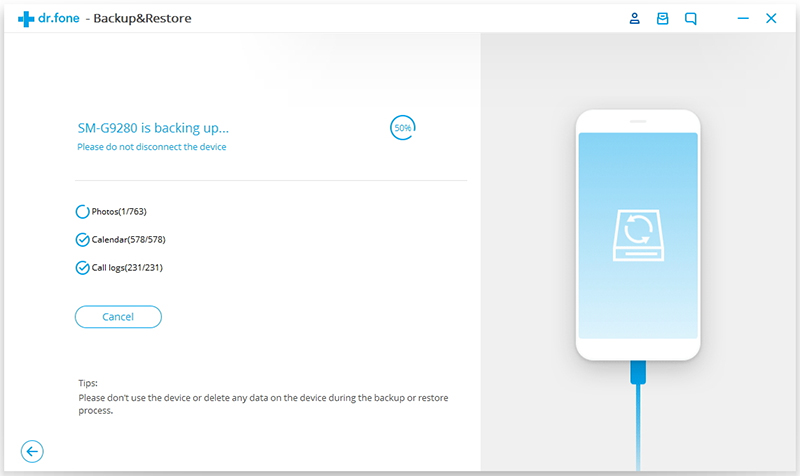
After the backup is completed, you can click on View the backup button to see what's in the backup file.
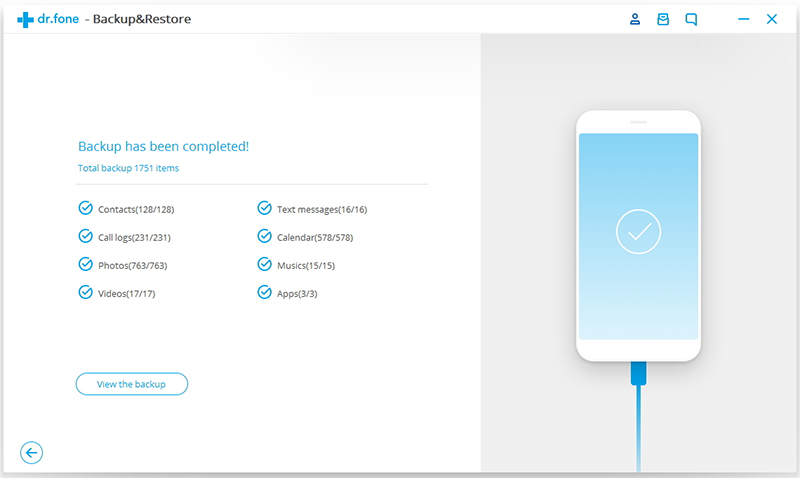
Part 2. Restore backup to your Android phone
Step 1. Connect your Android phone to computer
Launch dr.fone on your computer and select Backup & Restore among all the tools. Connect your Android phone to the computer using a USB cable.

Step 2. Select the backup file you would like to restore
After you click on Restore button, the program will display all the Android backup files on this computer. Select the backup file you need and click View next to it.
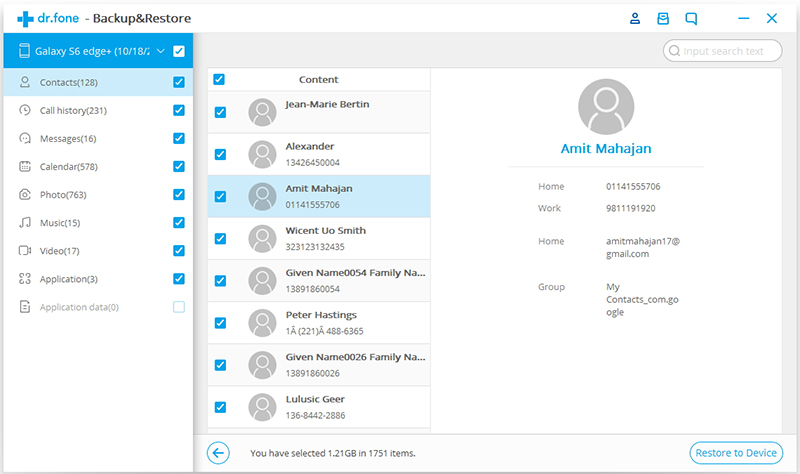
Step 3. Preview and restore the backup file to Android phone
Here you can preview each file in the backup. Check the files you need and click on Restore to them to your Android phone.
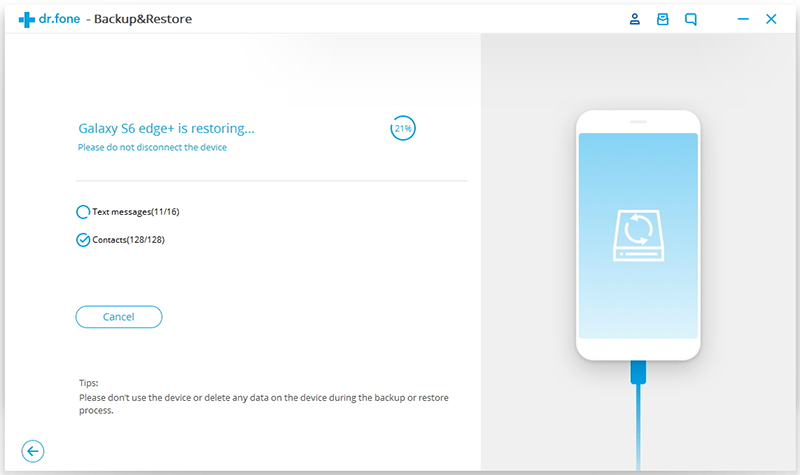
The whole process only takes a few minutes. Please don't disconnect your Android phone or open any Android phone management software.
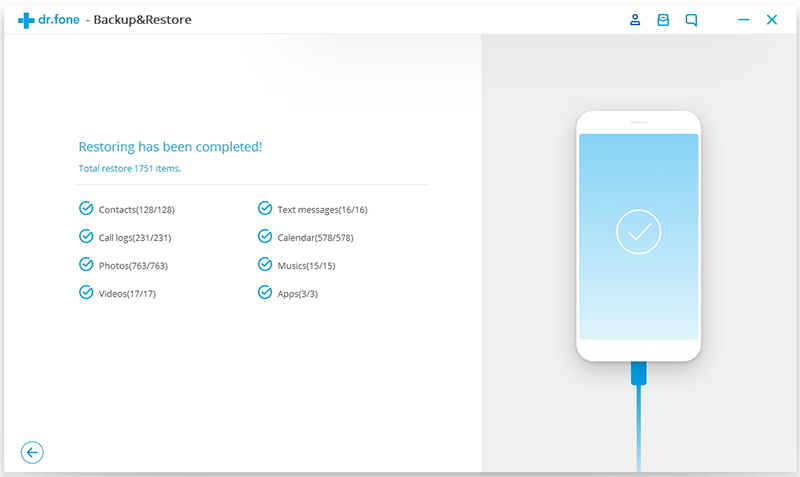
Part 2: Unlock Android Via Android Unlock
1. Unlock Android lock screen in standard mode
Step 1. Connect your Android phone
Launch dr.fone on your computer and select "Unlock" among all the tools.
.jpg)
Connect your Android phone to the computer using a USB cable. Then click "Unlock Android Screen" on the program.
.jpg)
Step 2. Select device model
Since the recovery package for different phone models is different, it's very important to select the correct phone model. You can find all the supported device models in the list.
.jpg)
Step 3. Enter into Download Mode
Then follow the instructions on the program to get the Android phone into Download Mode.
● Power off the phone.
● Press and hold Volume Down + Home button + Power button at the same time.
● Press the Volume Up to enter Download Mode.
.jpg)
Step 4. Download recovery package
After you get your device into the download mode, it will begin downloading recovery package. Just wait until it's completed.
.jpg)
Step 5. Remove Andorid lock screen without losing data
When the recovery package downloading is completed, click "Remove Now" and enter the confirmation code to remove the screen lock. This process won't hurt any data on your Android device.

Once the whole progress is over, you can access your Android device without entering any password and view all your data on the device with no limits.

2. Unlock Android lock screen in advanced mode
If you cannot find your Android model in the device list, then you need to choose the advanced mode to remove your Android lock screen. Here is how:
Note that this mode may erase device data.
Step 1. Select the second option (advanced mode).
Select the second option "I can't find my device model from the list above".
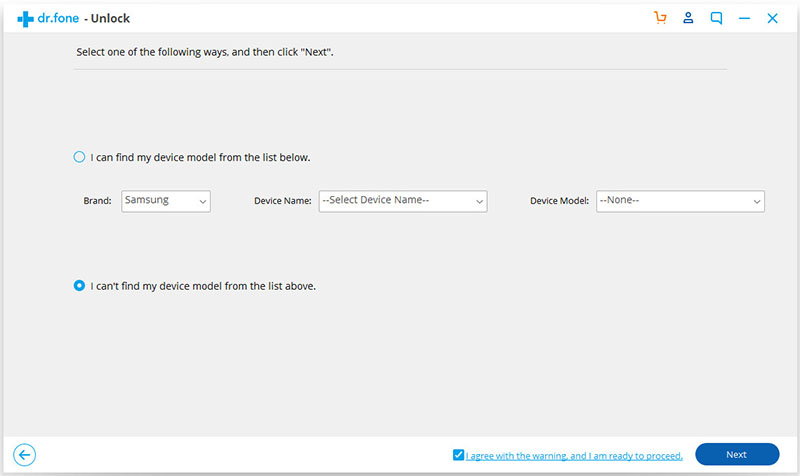
Then the android unlock tool will prepare for lock screen removal.

After the configuration file is prepared well, click on "Unlock Now".

Step 2. Enter the recovery mode.
Now it's time to boot your Android into the Recovery mode.
For an Android device with Home button:
● Turn off the device first.
● Then long press the Volume Down + Power buttons to restart it.
● When the screen turns black, immediately long press the Volume Up + Home + Power buttons for a few seconds.
● Release all the buttons when the brand logo appears.

For an Android device without a Home button:
● Turn off the Android device. If you are prompted to enter a lock screen password, long press Volume Down + Power buttons to force restart it.
● When the screen turns black, immediately long press Volume Up + Bixby + Power buttons for a few seconds.
● Release all the buttons when the brand logo pops up.
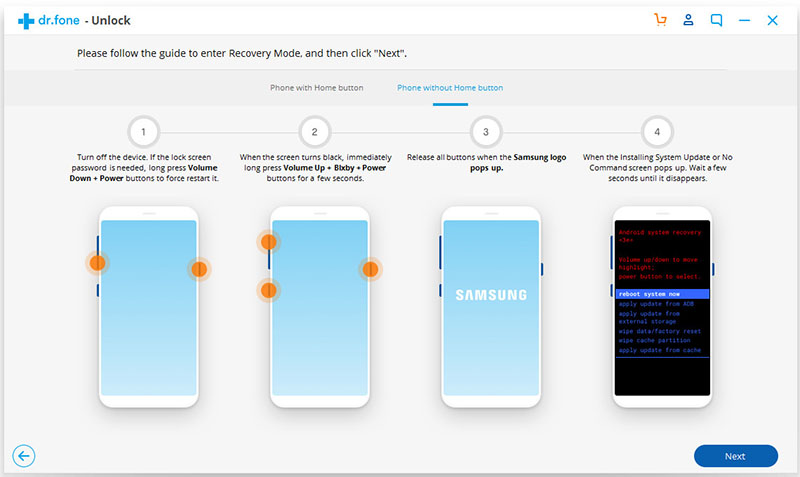
Step 3. Bypass the Android lock screen.
After the Recovery mode is activated, follow the on-screen instructions to wipe all device settings.
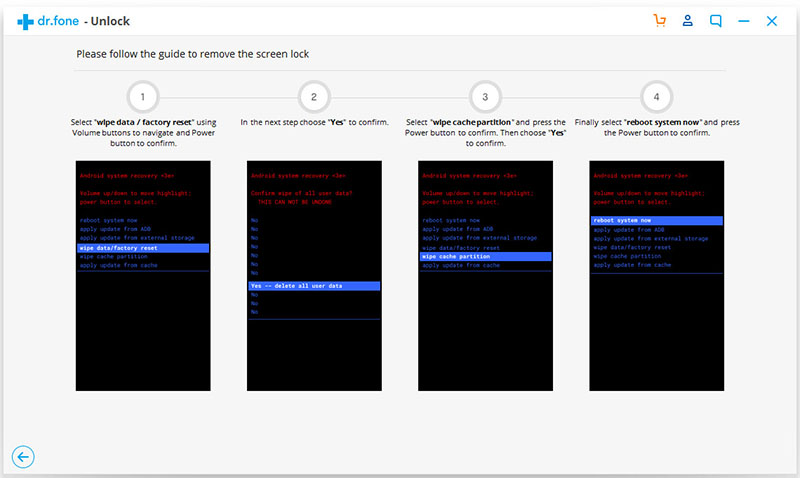
In a while, your Android device will has it lock screen removed.
.jpg)
Part 3: Using Android Debug Bridge (ADB)
For this method you will need your device and access to a PC. It is the most powerful method to unlock a broken Android device. It will however only work if you have enabled USB debugging on your android phone. If you haven’t, skip this method and see if method 2 or 3 might be of help.
ADB creates a bridge between the PC and your device which can then be used to unlock the device. Here’s how to use this bridge.
Step 1: Download Android SDK package on your PC. You can download it here: http://developer.android.com/sdk/index.html. Extract the ZIP file on your PC.
Step 2: Download the necessary drivers for your device. The USB drivers for your device can be found on the manufacturer’s website.
Step 3: Launch Command Prompt on your PC and change the location of the ADB file. Type in the following into Command Prompt; cd C:/android/platform-tools
Step 4: Connect the device to your PC using USB cables. Enter the command “ adb device” (without the quotation marks). If your phone is recognized, you will see numbers in the Command Prompt message.
Step 5: Type in the following two commands. You will need to type in the second one immediately after the first. Replace 1234 with your password.
adb shell input text 1234
Shell input keyevent 66
Step 6: Your phone will now be unlocked and you can proceed to back-up its contents.
Part 4: Using a USB Mouse and the On the Go Adapter
This is a great solution if you don’t have USB debugging enabled on your device. You will need your device, an OTG adapter and a USB mouse. It involves connecting the device to the USB mouse using the OTG adapter. Check if your device can be connected to a USB mouse here; http://www.corsair.com/en/landing/otg-compatibility-list. You can find an OTG adapter online, they are relatively inexpensive and very useful.
Before we begin, it is a good idea to ensure your device is sufficiently charged because the Mouse may drain your battery.
Step 1: Connect the Micro USB side of the OTG adapter to your device and then plug in the USB mouse to the adapter.

Step 2: As soon as the devices are connected, you will be able to see a pointer on your screen. You can then use the pointer to unlock the pattern or enter the device’s password lock.
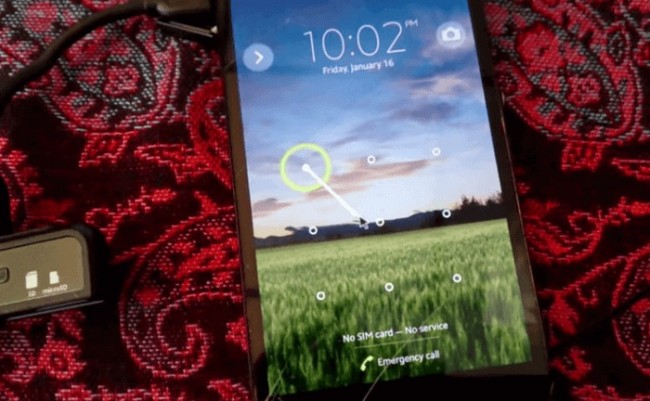
You can then go about backing up the contents of your device.
Part 5: Using your Samsung Account
This method is a reliable way to unlock a Samsung device that has a broken screen or is not working correctly. While it is highly effective you will need to have a Samsung account registered with your device. The problem is that not many Samsung device users have registered their devices with the service. If you are among the lucky few who have, here’s how to use your account to unlock your device.
Step 1: Visit the https://findmymobile.samsung.com/login.do on your PC or any other device and log in with your account information.
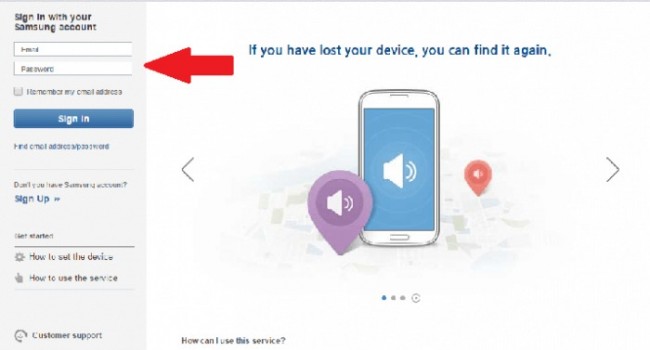
Step 2: Select your device from the menu on the left hand side of the screen.
Step 3: You should see the option “Unlock my screen” on the sidebar. Click on it and you will get instructions on how to access your device.


